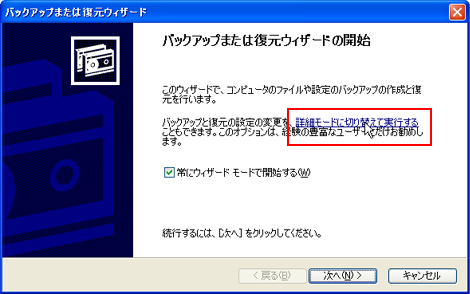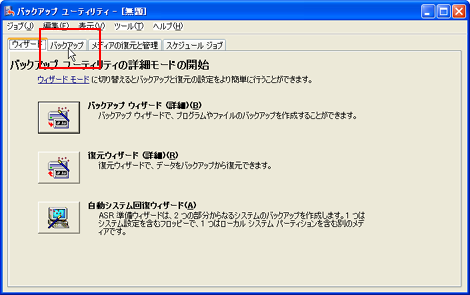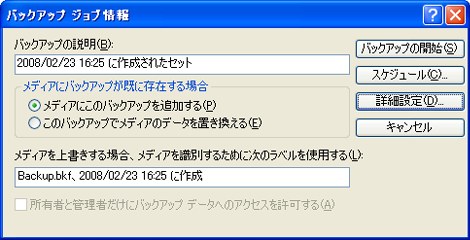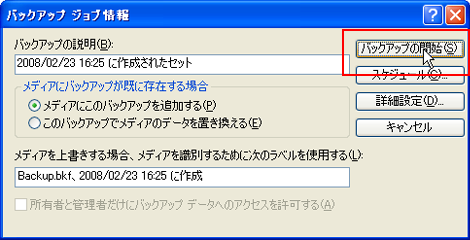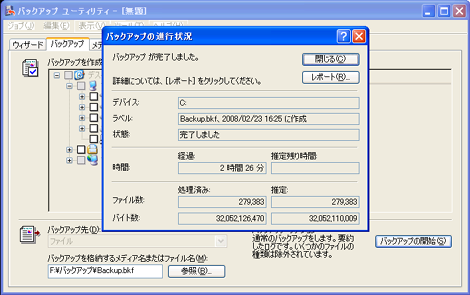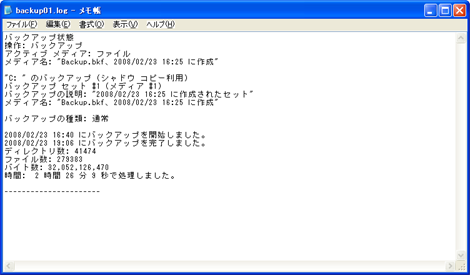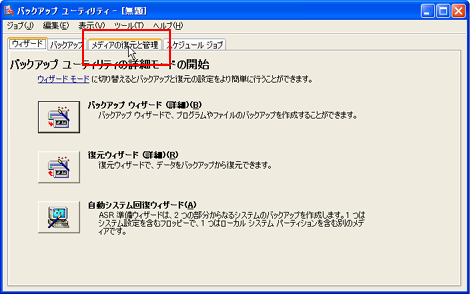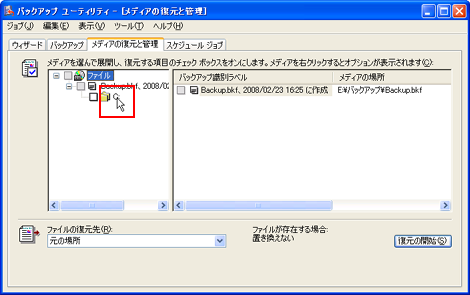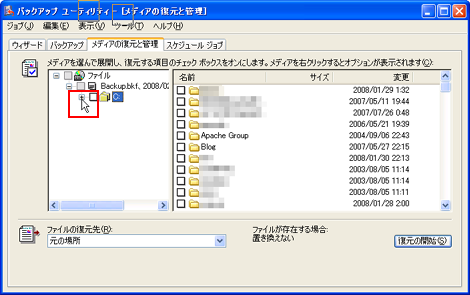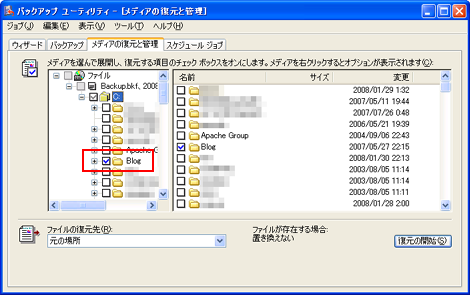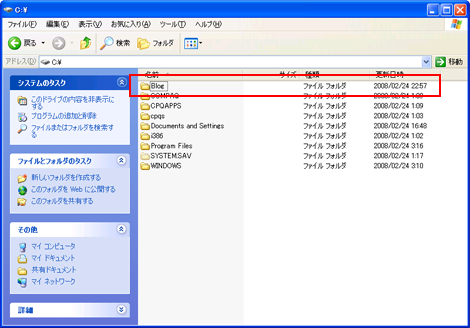Windows XP のバックアップ機能
メインで使っているPCの調子が以前から思わしくなかったので、購入して以来、初めて OS(Windows XP) の再インストールを行いました。といっても、再インストールしたからすでに1週間ほど経過しています。
その中で、今回初めて Windows XP の「バックアップ」と「復元」という機能を使ってみたので、その手順と感想を記しておきます。
この機能を利用すると、指定したドライブやフォルダをバックアップできます。
復元は、バックアップと異なる単位で復元できますし、ファイル単位でも指定が可能です。例えば、Cドライブをまとめてバックアップして、復元はフォルダやファイル単位で行う、という組み合わせも可能です。
今回はCドライブ(約30GB)を、外付けのハードディスクに丸ごとバックアップして、その中から任意のフォルダを復元する手順を紹介します。
追記:バックアップ機能は、Windows XP Professional ではデフォルトで用意されていますが、Windows XP Home では CD-ROM からインストールする必要があります。
1.バックアップ
「スタート」→「すべてのプログラム」→「アクセサリ」→「システムツール」→「バックアップ」を選択。
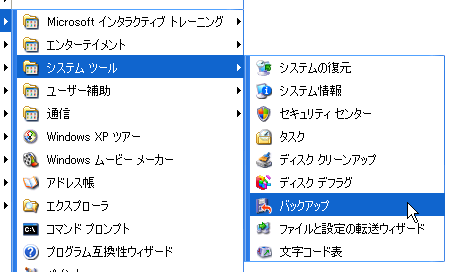
ウィザードが開いたら、「詳細モードに切り替えて実行する」をクリック。
「バックアップ」タブをクリック。
このような画面が表示されます。
Microsoft のマニュアルでは、ここで「ジョブ」→「新規」を選択するようになっていますが、画面に変化はありません。
次にバックアップ対象を選択します。ここではCドライブすべてをバックアップするので、左側のCドライブをチェックして、右下の「バックアップの開始」をクリックします(まだ始まりません)。
追記:バックアップ先を、画面左下の「参照」から設定してください。私のPCではデフォルトの設定がAドライブになっていたので、外付けハードディスクのFドライブに変更しました。
バックアップジョブ情報というウィンドウが開きます。ここでは特に何も変更しません。これで右上の「バックアップ開始」をクリックすると、バックアップが開始しますが、「詳細設定」をクリックしてみました。
こんな感じです。セレクトボックスの「バックアップの種類」は通常/コピー/増分/差分/毎日という選択項目があり、日々あるいは定期的なバックアップを想定した設定が行えるようです。
ここでも何も変更せず、「OK」または「キャンセル」をクリックして画面を閉じます。
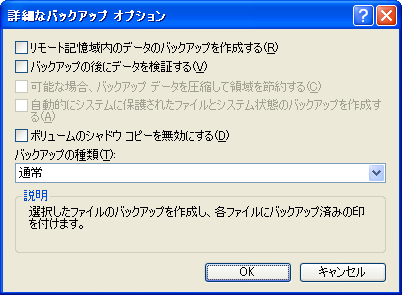
それではバックアップを開始します。
ファイル数とバイト数を計算しています。今回30GBくらいなので、結構時間がかかります。
バックアップが始まりました。
残り時間の計算はアバウトです。大きいサイズのファイルの方が早く進みます。
バックアップが終わりました。結局、30GBで約2時間半でした。
レポートをクリックすると、次のようなデータが表示されます。
バックアップファイルは、.bkf という拡張子がついたファイルが、ひとつだけ出来上がりました。
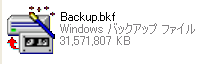
2.復元
バックアップと同じく、「スタート」→「すべてのプログラム」→「アクセサリ」→「システムツール」→「バックアップ」を選択。
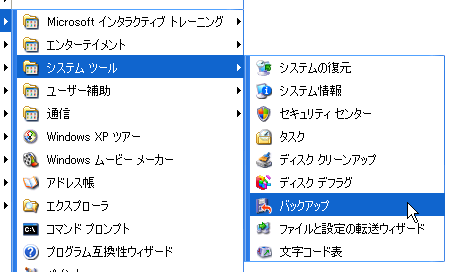
ウィザードが開いたら、「詳細モードに切り替えて実行する」をクリック。
「メディアの復元を管理」タブをクリック。
左のツリーを展開していきます。展開するには、+アイコンをクリックするか、「ファイル」と表示された部分をダブルクリックします。
ここが一番分かりにくい部分で、ツリーの「C:」ドライブの表示の左側に、+アイコンが表示されていません。これではドライブごと復元しなければならない印象を与えますが、そうではありません。
まず、ツリー展開の表示をするために、「C:」と表示された部分をクリックします。
これでツリーが展開できる状態になりました。先ほどと同じように展開していきます。
Cドライブ直下のディレクトリが表示されました。さらに展開することも可能です。
ここでは例として、Cドライブ直下の「Blog」というベタな名前のフォルダと、その配下のデータをすべて復元してみます。「Blog」の左側をチェックし、右下の「復元の開始」をクリックします。
復元の確認ダイアログが表示されます。「OK」をクリックすると、復元が開始します。ここでは念のため「詳細設定」をクリックしておきます。

「詳細設定」ウィンドウです。今回は設定内容を変更していませんが、元と異なる位置に復元できるのかもしれません。
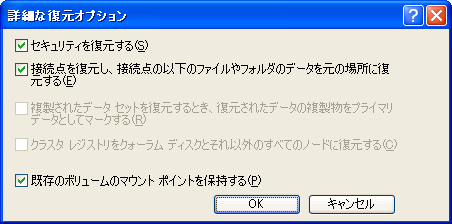
「OK」をクリックすると、復元が開始します。

復元が完了しました。

同じ位置に「Blog」というフォルダが復元されています。
説明は以上です。
その後、本格的にいくつかのフォルダを復元し、無事に復元できました。再インストールした後で気がついたのですが、昔、何種類かのフォントをインストールしていたことを完全に忘れていて、これもきちんと復元できました。
ただし、メールデータ(Thunderbird)はセキュリティにひっかかったためか、正常に復元できませんでした(そのフォルダ配下にアクセスできす、削除もできません)。これは念のため別にバックアップをとっていたので助かりました。
その他のデータはすべてきれいに復元できたので、結構便利な機能ではないでしょうか。
この機能を使って、丸ごとバックアップしておき、心配な方は、他の手段で別のバックアップを個別に行った方が良いでしょう。
なお、私はブロードバンドルータの設定にあわせたネットワークの設定があったので、そこだけは再インストール前にメモしておきました。
- FFmpegをWindowsにインストールする方法
- Windows Updateで更新プログラムファイルをダウンロードしてコマンドでインストールする方法
- Windows11でウィンドウの影を消す方法
- MiniTool Partition Wizard(プロ・プラチナ版)レビュー
- WindowsのエクスプローラーでExeclの内容を検索する方法
- Windows10 + MKEditorでカーソルが消える問題の対処
- Windows10でPerlにDBD::MySQLをインストールする方法
- Windows10で「休止状態」を電源オプションに追加する方法
- ノートン製品の自動延長を停止する方法
- Windows10+XAMPP起動時に「Error: Cannot create file "C:\xampp\xampp-control.ini". アクセスが拒否されました」となる不具合の対処方法
- Windows10+XAMPP+Merburyでメールを送信する方法
- Windows10で「あ」や「A」の表示を消す方法
- Thunderbirdの「受信ファイル」が消えた場合の対処
- Windows10のエクスプローラーでアイコンから縮小画像に変更する方法
- Windows10のエクスプローラーに表示された×印を消す方法
使っていると調子が悪くなるOSと同じ会社が出した
バックアップ・復元ソフトを使う辺りがミイラ臭い
#他意はないです単なる皮肉
>ミイラさん
こんばんは。
実は、他社のバックアップ・復元ソフトを最初に使ったのですが、処理が途中で止まってしまったため、色々調べていたらこの機能を見つけた、というのがそもそもの発端です。
バックアップジョブ情報のトコで「スケジュール」を選択すると実行アカウントが選択できますから、セキュリティに引っかからないようにできると思いますよ。
>googleから来ましたさん
こんにちは。
アドバイスありがとうございました。
また機会があれば試してみたいと思います。
xpのNTbackupでCドライブを全て外付ハードディスクにバックアップしていたのですが、OSを再インストールしてCドライブ全てをチェックして復元をかけようとすると、ほとんど復元するのですがsystem32のファイルのところでメディア#2に交換するように表示が出て止まってしまいます。バックアップセットは#1だけのようになっていますがCドライブ全ての復元と言うのはNTBACKUPでは出来ないんでしょうか。何年間も作り上げてきたシステムが復元出来ず非常に困っています。