Movable Type(MT)のインストール
Movable Type(MT)を初めて利用されるビギナーの方向けに、Movable Type 4 のインストール方法を紹介します。ここではさくらインターネットにインストールする例で説明しますが、ロリポップや XREA などの他レンタルサーバでも大体同じです。ローカルPC の Windows マシンや Linux マシンであれば、ウィザードの手順が参考になると思います。
なお、事前に Movable Type のプログラムアーカイブはダウンロードしてください。ダウンロードが分からない方は、以下のディレクトリから個人ライセンス(無償)またはオープンソース版をダウンロードできます。
また、このエントリーで解説する前提として、サーバの Perl(または ActivePerl)実行環境が /usr/bin/perl となっている必要があります。レンタルサーバでは大抵この設定になっていると思いますが、XAMPP でローカル環境を構築する場合は同梱されている CGI ファイルの shebang 行を書き換えるなどの変更が必要です。
1.Movalbe Type のディレクトリについて
Movable Type では次の4つのディレクトリがあります。
- アプリケーションディレクトリ
- スタティックディレクトリ
- ブログディレクトリ
- データベースディレクトリ
特に前の3つのディレクトリは、インストール前の予備知識として知っておけば後で役にたつでしょう。
なお、cgi-bin などのような、CGI 専用のディレクトリに Movable Type をインストールしないのであれば、1項を読み飛ばし、2項のアップロードに進んでも大丈夫です。ただし、後述の説明で「××ディレクトリ」という用語が出現するので、意味が分からなくなったら、本項の説明を読み返してください。
- アプリケーションディレクトリ
- メインとなる CGI ファイル(mt.cgi)があるディレクトリです。Movable Type 管理画面へのログインやブログからのコメント投稿などは、このディレクトリ直下にある CGI ファイルのURLを指定して実行します。
FFFTP などのFTP ツールで Movable Type をアップロードしたディレクトリがアプリケーションディレクトリとなります。例えば、/home/user/www/mt というディレクトリに Movable Type をアップロードすれば、アプリケーションディレクトリは /home/user/www/mt になります。アプリケーションディレクトリは、Movable Type のアップロード前にFTPツールで事前に作成してください。 - スタティックディレクトリ(mt-static)
- ブログ管理画面で使用する画像ファイルや CSS、JavaScript などのファイルを格納しているディレクトリです。cgi-bin という CGI 専用のディレクトリに CGI ファイル以外のファイルを配置すると、正常にアクセスできない場合があります。このようなケースを想定して Movable Type では mt-static という画像やCSS、JavaScript 専用のディレクトリを作っています。
アーカイブを展開した時点では、アプリケーションディレクトリ配下にスタティックディレクトリ(mt-static)が格納されています。cgi-bin のように特定のファイルしかアクセスできないディレクトリにアップロードする場合はスタティックディレクトリを cg-bin 以外の、ブラウザからアクセス可能なディレクトリにアップロードします。そうでなければ、アップロードしたままの構成で問題ありません。
スタティックディレクトリのデフォルトの名称は mt-static ですが、他の異なる名称に変更することもできます。 - ブログディレクトリ
- 閲覧者が実際にブログにアクセスするディレクトリです。このディレクトリはインストール時に決定します。
- データベースディレクトリ
- データベースを格納するディレクトリです。データベースに SQLite を使用する場合に関連します。レンタルサーバのデータベース(MySQL)を利用する場合はデータベースディレクトリを意識する必要はありません。
2.Movable Type のアップロード
それでは、インストール作業に入ります。
まず、Movable Type のプログラムアーカイブを展開し、中にある全てのファイルとフォルダを FFFTP などのツールでアップロードします。
FFFTPの画面は、左側がローカルPCで、パッケージを解凍した最上位フォルダの中、右側がレンタルサーバで、これからアップロードするディレクトリにすでに移動している状態です。
FFFTP をご利用の場合、転送モードは「バイナリ転送モード」または「ファイル名で転送モード切替」を選択してください(「バイナリ転送モード」を推奨 *1)。「アスキー転送モード」では絶対に転送しないでください。
ここではさくらインターネットを想定し、全て同じディレクトリにアップロードしますが、レンタルサーバによっては CGI を実行するディレクトリとブログの HTMLファイルを配置するディレクトリが異なる場合があります。
(画像をクリックすると拡大します。もう一度クリックすると元の大きさに戻ります)
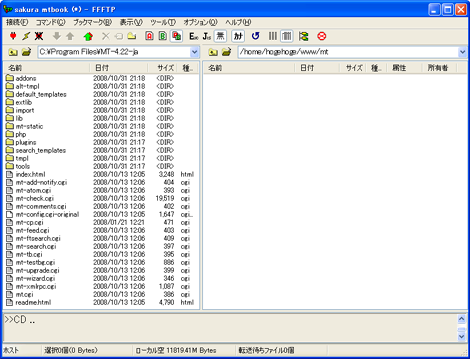
左側に表示されたファイルまたはフォルダをクリックして、メニューバーの[表示]-[全選択]を選択するとすべてのファイル・フォルダが選択された状態になります。
(画像をクリックすると拡大します。もう一度クリックすると元の大きさに戻ります)
![メニューバーの[表示]-[全選択]を選択](https://www.koikikukan.com/images/2008/11/20081101_install_2_thumb.png)
この状態でメニューバーの[コマンド]-[アップロード]を選択するとサーバ側へファイルの転送が開始します。転送中はスクリーンショットのような転送状態が表示されます。かなりのファイル数があり、数分かかりますのでゆっくり待ちましょう。
(画像をクリックすると拡大します。もう一度クリックすると元の大きさに戻ります)
![メニューバーの[コマンド]-[アップロード]を選択](https://www.koikikukan.com/images/2008/11/20081101_install_3_thumb.png)
転送が完了するとウィンドウの右側にファイルやフォルダがずらずらと表示された状態になります。転送作業はこれで完了です。
(画像をクリックすると拡大します。もう一度クリックすると元の大きさに戻ります)
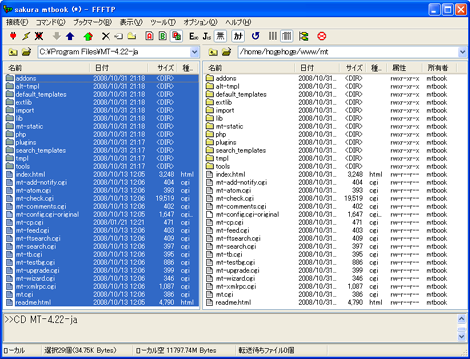
続いて、実行ファイルのパーミッションを変更します。*2
転送したファイル(画面に見えている部分のみ)に、拡張子が「.cgi」となっているファイルがあります。これがいわゆる「CGI ファイル」です。この CGI ファイルに対し、プログラムとして実行できるよう、パーミッション(権限)を与える必要があります。
パーミッションを変更するファイルは14ファイルで、まずこれらのファイルを ctl キーを押しながらクリックして複数選択します。
(画像をクリックすると拡大します。もう一度クリックすると元の大きさに戻ります)
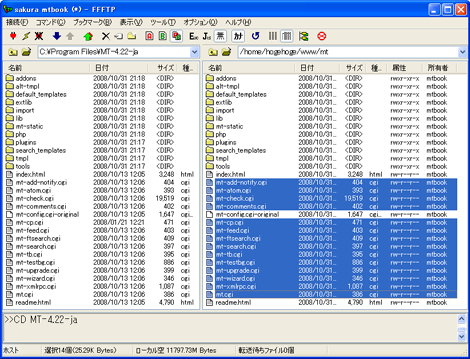
この状態でメニューバーの[コマンド]-[属性変更]を選択します。
(画像をクリックすると拡大します。もう一度クリックすると元の大きさに戻ります)
![メニューバーの[コマンド]-[属性変更]を選択](https://www.koikikukan.com/images/2008/11/20081101_install_6_thumb.png)
表示されたダイアログ(左)の右下にある「現在の属性」に「705」や「755」あるいは「700」を設定して「OK」をクリックしてください。さくらインターネットの場合は「705」または「755」です。ここでは「705」に設定します。
設定値はレンタルサーバによって異なりますので、レンタルサーバのマニュアル等でご確認ください。

これで CGI ファイルのパーミッションが変更されました。変更したファイルの属性欄がそれぞれ「rwx---r-x」となっていればOKです。
(画像をクリックすると拡大します。もう一度クリックすると元の大きさに戻ります)
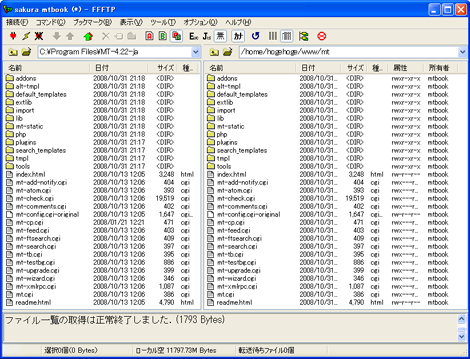
3.ウィザードによるインストール
プログラムのアップロードが完了したら、いよいよ Movable Type のインストールを行います。なお、サーバのアプリケーションディレクトリと、それに対応する URL は以下を想定して説明します。
- アプリケーションディレクトリ
- /home/hogehoge/www/mt
- アクセスするURL
- http://hogehoge.sakura.ne.jp/mt/
3.1 アプリケーションディレクトリにアクセス
ブラウザを起動し、アプリケーションディレクトリのURL(ここでは http://hogehoge.sakura.ne.jp/mt/)にアクセスします。正常にアクセスできれば次の画面が表示されるので「ログイン」をクリックします。この URL はインストール後の管理画面へのログインに利用しますが、URL の末尾に mt.cgi を付与してアクセスしてもかまいません。*3
ログイン画面
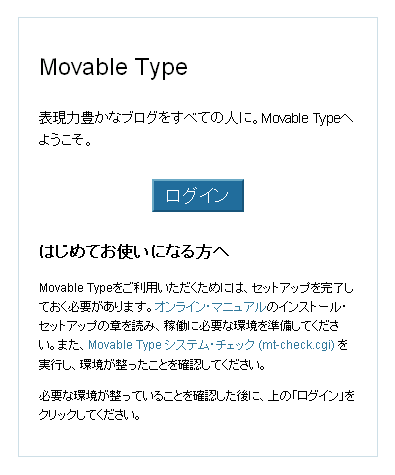
3.2 インストールウィザード開始
インストールウィザードが開始します。右下の「開始」をクリックしてください。この画面が表示されたら、3.3項のシステムチェックに進んでください。
ウィザード開始
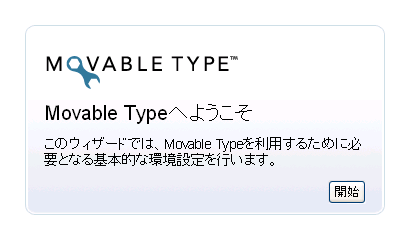
もし、スタティックディレクトリがアプリケーションディレクトリにない場合(またはスタティックディレクトリ名を別の名前に書き換えた場合)、上の画面が表示される前に、次のスタティックディレクトリを設定する画面に遷移します。これはスタティックディレクトリがウィザードの実行で必須なためです。
この画面が表示されたら、スタティックディレクトリの URL とパスをそれぞれ設定して「開始」をクリックしてください。設定が適切であれば次の画面に遷移します。
スタティックディレクトリ設定
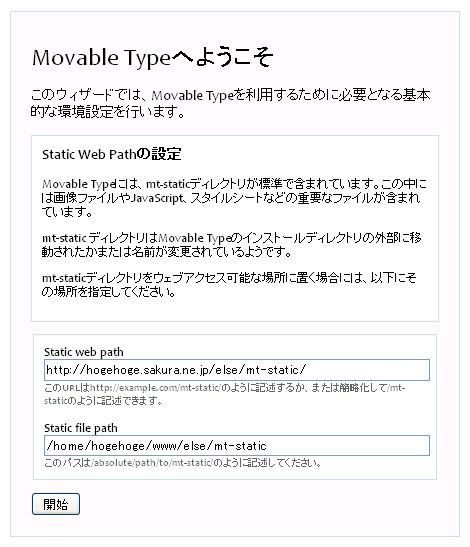
3.3 システムチェック
システムチェック(Movable Type は Perl で書かれており、Perl プログラムとして動作する環境が揃っているかのチェック)を実施します。「必要なPerlモジュールは揃っています」というメッセージが表示されればシステムチェックはOKなので、右下の「次へ」をクリックしてください。
システムチェック
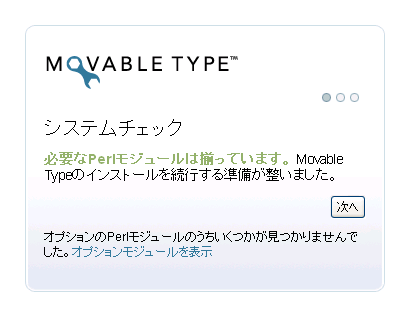
動作環境が分からない場合は、公式サイトの次のページを参考にしてください。
3.4 データベース設定
使用するデータベースを選択します。選択可能なデータベースはサーバの環境によって異なります。データベースの設定がインストールで一番の肝となります。
以降に「MySQL」および「SQLite」の場合の設定内容を示します。サーバ環境によっては PostgreSQL や SQLite2 を選択することができますが、ここでは割愛しています。
データベース設定
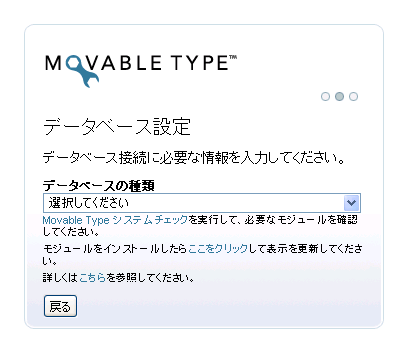
「MySQL」を選択した場合、「データベースサーバ」「データベース名」「ユーザー名」「パスワード」を設定します。それぞれレンタルサーバの契約で設定されていると思いますので、その内容をそのままここに反映させてください。設定完了後、「接続テスト」をクリックして、「データベース接続完了」に進んでください。
データベース設定(MySQLを選択した場合)
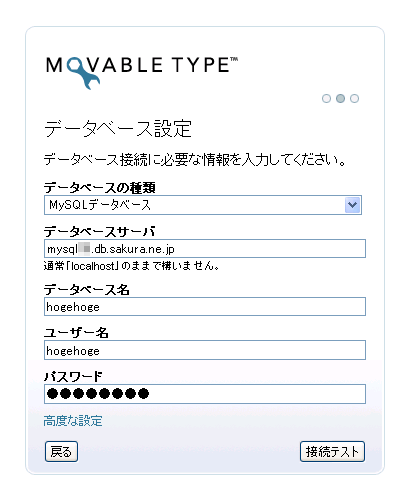
さくらインターネットの場合は、サーバコントロールパネルの「データベースの設定」画面に設定情報があります。
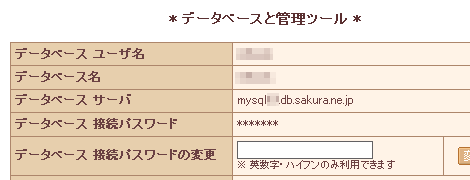
「SQLite」を選択した場合、「データベースへのパス」を設定します。デフォルトで「./db/mt.db」が設定されているので、この設定をこのまま利用する場合、アプリケーションディレクトリに db というディレクトリを予め作成しておく必要があります(作成しておかないとエラーになります)が、「データベースへのパス」を「./mt.db」に変更して「接続テスト」をクリックすればそのまま次へ進めます。mt.db は、SQLite 用のデータベースファイルです。
データベース設定(SQLiteを選択した場合)
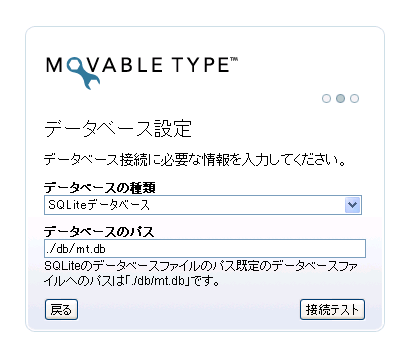
選択したデータベースへの接続が成功すると次の画面に遷移します。ここでは設定する項目はありませんので「次へ」をクリックして、3.5項に進んでください。
データベース接続完了
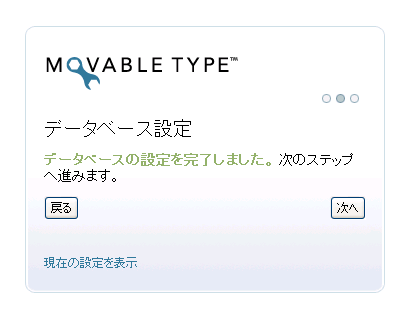
接続に失敗した場合、次のようにエラーとなるので、設定項目に誤りがないか確認してください。
データベース接続失敗
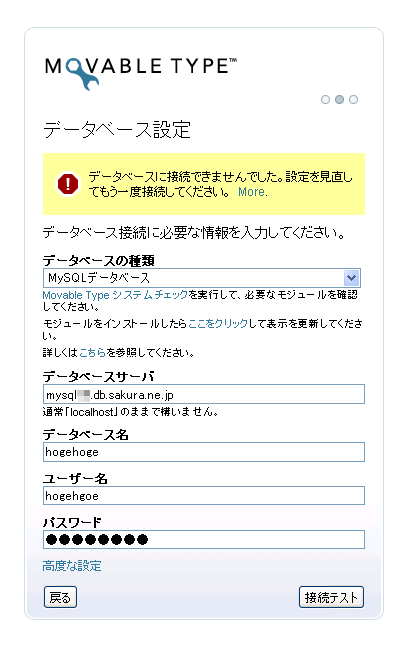
3.5 メールサーバ設定
次に送信用メールサーバの設定を行います。メールサーバの設定は、コメント/トラックバックの受信通知、エントリー投稿後の通知、パスワードの再設定等で使われますが、この設定を行わなくても Movable Type は正常に動作しますので、よく分からない場合は設定せずに「次へ」をスキップしてください(mt-config.cgi を直接編集すればインストール後でも設定できます)。
メールサーバ設定
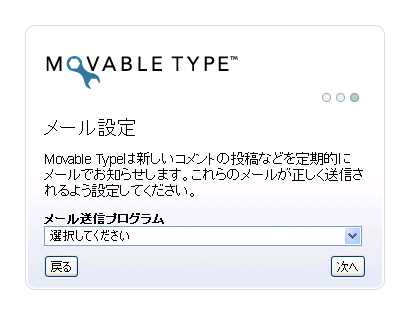
「Sendmail」を選択した場合は「sendmailのパス」を入力します。さくらインターネットの場合「Sendmail」を選択し、「sendmailのパス」はそのままでOKです。テストメールを送信したい場合は、「テスト送信するメールアドレス」を設定して「テストメールを送信」をクリックして「テストメールの送信完了」に進んでください。送信しない場合は「次へ」をクリックして、3.6項へ進んでください。
メールサーバ設定(Sendmailを選択した場合)
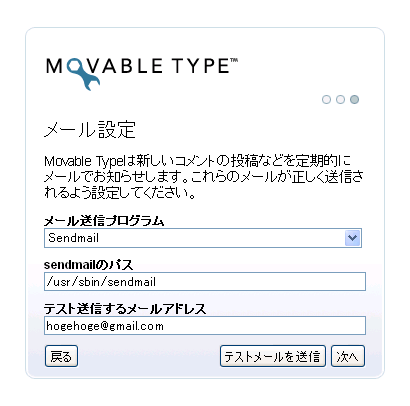
「SMTPサーバー」を選択した場合は「送信メールサーバー(SMTP)」を入力します。テストメールを送信したい場合は、「テスト送信するメールアドレス」を設定して「テストメールを送信」をクリックして「テストメールの送信完了」に進んでください。送信しない場合は「次へ」をクリックして、3.6項へ進んでください。
メールサーバ設定(SMTPサーバーを選択した場合)
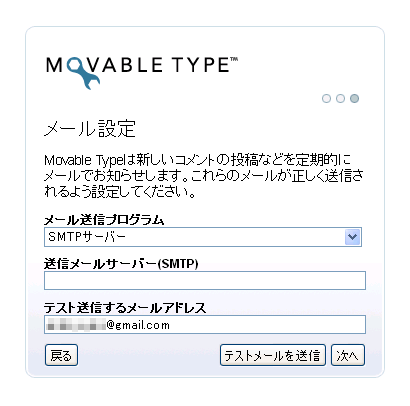
「テストメールを送信」をクリックして、メールが正常に送信された場合、ご利用のメーラーに次のようなメールが届きます。
テストメール

「テストメールを送信」をクリックした場合、次の画面に遷移するので、「次へ」をクリックし、3.6項に進んでください。
テストメールの送信完了
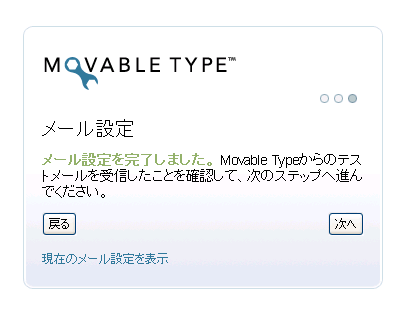
3.6 設定ファイル生成
「Movable Type Proの設定を完了しました。」と表示されれば、アプリケーションディレクトリに mt-config.cgi という設定ファイルが生成されます。この設定ファイルの拡張子は .cgi ですが、CGI としての実行ファイルではありません。
これまで設定した内容を変更せず、先へ進む場合は「次へ」をクリックして、3.7項に進んでください。
設定ファイル生成
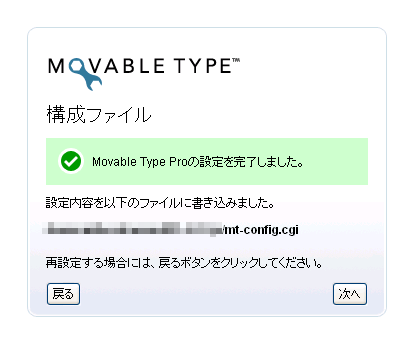
なお、設定ファイル mt-config.cgi を生成したあと、インストールウィザードの手順を戻して、再びこの画面まで作業を進めると、mt-config.cgi が正常に生成できないメッセージが表示されます。これはmt-config.cgi を自動で上書きしないための措置です。
設定ファイル生成(NGの場合1)
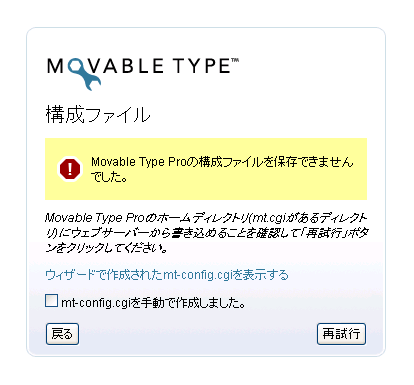
ウィザードの画面を戻して、データベースやメールサーバの設定を変更した場合、このメッセージ画面を表示する前に、FTPツールで mt-config.cgi を削除してください。削除しないと変更した設定が mt-config.cgi に反映されません。
設定を変更していない場合(試しに戻ってみただけなど)は、「mt-config.cgiを手動で作成しました。」をチェックして「次へ」をクリックすればOKです。
設定ファイル生成(NGの場合2)
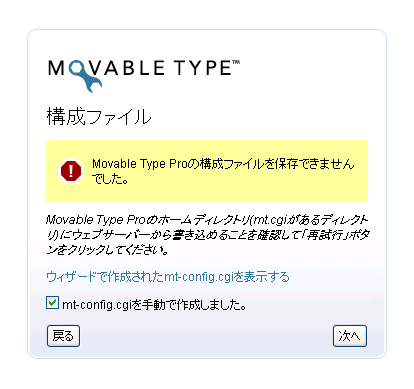
3.7 アカウント情報設定
Movable Type の管理画面にログインするアカウント情報を設定します。必要な項目を設定して「次へ」をクリックしてください。
アカウント情報設定
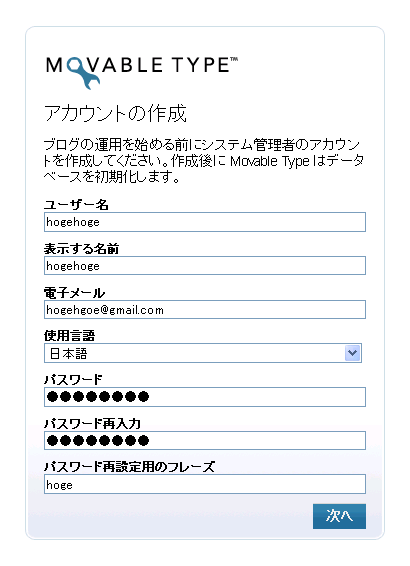
3.8 ブログ情報設定
ブログ名と、ブログURL、そしてブログのURLに対応する「公開パス(ブログディレクトリ)」を設定します。また、ブログのデザインとなるテンプレートセットを選択します。
ブログ情報設定
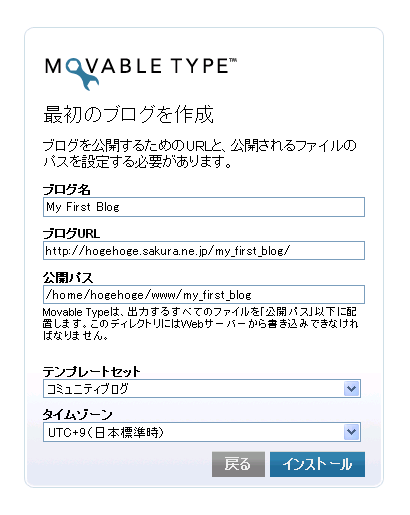
Movable Type 4.2 では、「ブログURL」と「公開パス」のそれぞれの入力フィールドの末尾に「my_first_blog」が表示されています。これはブログ名「My First Blog」を反映させたもので、ブログ名に半角英数を設定すると、「ブログURL」と「公開パス」の「my_first_blog」の部分も自動的に書き換わりますが、URLやパスを強制するものではありません。したがって、先にブログ名を決めて、その後「ブログURL」と「公開パス」を希望の内容に書き換えると良いでしょう。
ブログのURLを http://hogehoge.sakura.ne.jp/ にしたい場合は、次のように、「ブログURL」から「my_first_blog/」という文字列を削除し、「公開パス」から「/my_first_blog」を削除すると良いでしょう。「ブログURL」の末尾にはスラッシュをつけ、「公開パス」の末尾にはスラッシュをつけないでください。
ブログ情報設定(ブログURL・公開パスの変更)
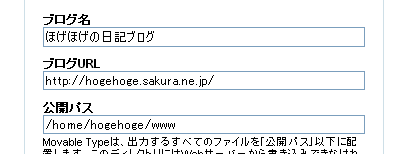
また、テンプレートセットの選択は、シンプルなブログを運営したいのであれば「既定のブログ」を選択すると良いでしょう。Movable Type Pro のインストール時にデフォルトで表示される「コミュニティブログ」は、文字通りコミュニティ機能を有しており、ブログに対し外部ユーザーの投稿を許可したりするものです。「コミュニティ掲示板」はフォーラムやトピックを作成・運営するためのものです。「プロフェッショナルウェブサイト」はブログを全面に出すのではなく、ウェブサイトの中にブログを組み込むような表示形式になっています。
ブログ情報設定(テンプレートセット選択)
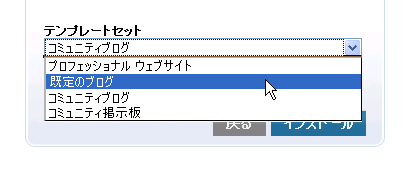
3.8 インストール開始
「インストール」をクリックすると、インストールが開始します。
インストール開始
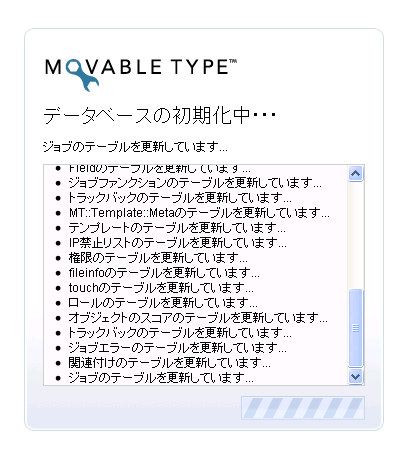
「インストールを完了しました!」が表示されればインストール完了です。「Movable Type にサインイン」をクリックしてください。
インストール完了
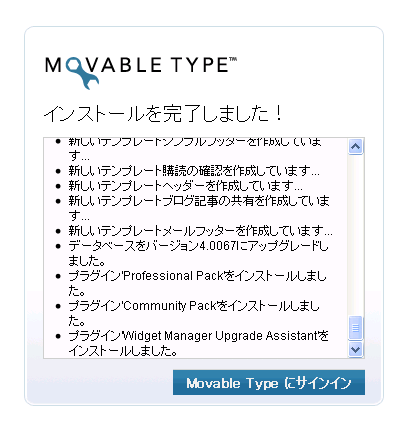
3.9 ブログ管理画面にログイン
ブログ管理画面が表示されればインストール成功です。
ブログ管理画面
(画像をクリックすると拡大します。もう一度クリックすると元の大きさに戻ります)
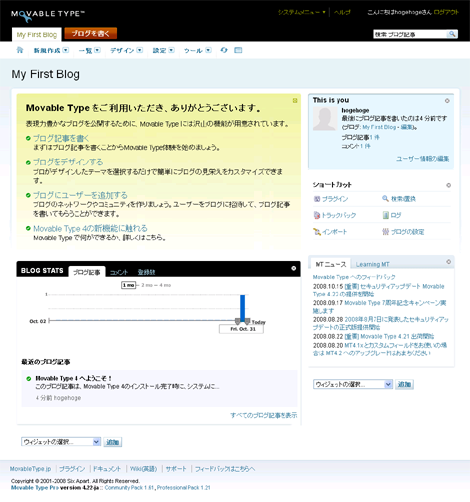
場合によっては上の画面の前に、次のサインイン画面が表示されますので、3.7項で設定したアカウントでログインしてください。
サインイン画面
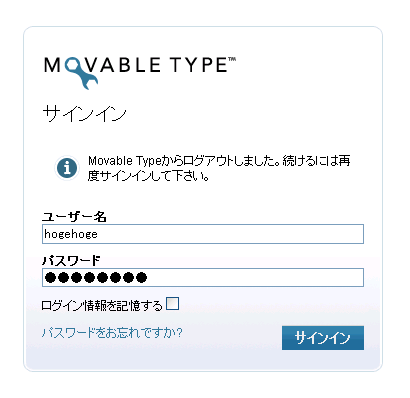
4.おわりに
これでインストール作業はすべて完了です。おつかれさまでした。Movable Type を使いこなして楽しいブログライフを送ってください!
*1:「ファイル名で転送モード切り替え」は該当する拡張子のファイルの改行コードの変換(CR/LF→LF)が目的ですが、Movable Type のプログラムファイルの改行コードはすべて LF (Linux に対応)になっているので、ローカルPC上でMovable Type のプログラムファイルを編集したりしなければ、改行コードを変換する必要はありません。つまり「バイナリ転送モード」でアップロードしても問題ありません。
*2:サーバによってはパーミッションの変更が不要な場合もあります。
*3:過去のバージョンではこのようなログインページがなかったため、直接 mt.cgi にアクセスしていました。
- Movable Type 8の新機能「コンテンツの分離」
- MovableType 7のインストールで「必要なモジュールが見つかりません~HTML::Entities」というエラーになる場合の対処
- Movable Typeを再インストールする場合の手順
- Movable Type 個人ライセンス(無償)のダウンロード方法が変更
- Movable Type のデモ環境を簡単に構築する InstaMT
- Movable Type 3.3 インストール方法
- Movable Type 3.2/3.3 新規インストール方法
yujiroさん
こんにちわ。WPやSBではお世話になりました。
MTの事と言えばyujiroさんしか思いつかなかったので
お分かりになりましたら教えて頂けますでしょうか。
MTで記事を作成し、日時指定公開をした場合、その記事内にある
アップロードした画像ファイルや圧縮ファイルは、公開時間まで
アクセスできない状態なのでしょうか?
アクセスできる状態の場合、記事公開までアクセスできないように
する方法はありますでしょうか?(記事公開と共に関連ファイルも公開)
今WPでHPを作っているのですが、アップロードした瞬間に
ファイルが公開されてるのが嫌で何とかできなかなと思ってます。
MTで可能ならMTで構築しようかなと思ってたりします。
宜しくお願い致します。
>kenさん
こんばんは。
ご質問の件ですが、日時指定公開の記事に画像ファイルを挿入して試してみたところ、アイテムリスト(ファイル一覧を表示するリスト)には画像ファイルは表示されませんでした。つまりご希望の動作になると思います。
ただし、一旦記事を公開すると、記事を「下書き」に戻してもアイテムリストから画像ファイルを非表示にすることはできません。
この情報はブログでも展開させていただきたいと思います。
それではよろしくお願い致します。
yujiroさん
わざわざご確認ありがとうございます。
私のほうでもMTをインストールして確認しましたが、管理画面からは見えないようですが、ファイルパスを指定してブラウザからアクセスすると表示されました^^;
動作的にはWPもMTも同じみたいですね OTL
対策は不可ですよね?^^;
でも久々にMT入れてみましたがこれはこれで使い易いですね^^
今回のHP用とは別で使ってみます^^
>kenさん
こんばんは。
ご要望の動作は、未公開のファイルについてはドキュメントルート配下以外のディレクトリに一時的に配置して、アクセスできないように制御したいということですね。
MTには残念ながらそのような機能はありません。
自動的に行うイメージがわきませんが、ドキュメントルート配下にアップロードされたファイルについては、.htaccessで特定のファイルにアクセス制限をかけることは可能だと思います。
はじめまして。
大変初心者的な質問で申し訳ないですが、よろしければ教えてください。
さくらインターネット(スタンダード)のお試し期間でMTを使用してみたのですが
最初にmtフォルダを作りそこにMT4.23の中身をUPしました。
そしてインストールなど問題なく進みちゃんと表示されました。
アドレスがhttp://xxx.sakura.ne.jp/mt/となるのが嫌だったので
MTの公開パス設定のページで
サイトURL:http://xxx.sakura.ne.jp/
サイトパス:/home/xxx/www/
と設定しました。そしてちゃんとhttp://xxx.sakura.ne.jp/で表示されるまでは良かったのですが、http://xxx.sakura.ne.jp/mt/にアクセスすると
Index of /mtと書かれたページが出てきてmtフォルダにあるフォルダやファイルの
一覧が全部見れてしまうのですがこういうものなのでしょうか??
URL変更前でも例えばhttp://xxx.sakura.ne.jp/mt/addons/などに
アクセスすると中身が見れてしまっていたのでしょうか??
何かこちらのミスだとは思うのですがどのようにすれば見られないようにすることができるでしょうか。
長々とすみませんがよろしくお願いいたします。
>なんぶさん
はじめまして。
ご質問の件ですが、http://xxx.sakura.ne.jp/mt/ の下に index.html がないように思われます(MTのインストールアーカイブには含まれています)。
対処としては、index.html(中身が空でもかまいません)をおくか、下記の記事が参考になると思います。
http://www.futomi.com/lecture/htaccess/dir.html
それではよろしくお願い致します。
助けてください!
http://www.koikikukan.com/archives/2009/10/16-015555.php
を実行して、MTサインインできなくなってしまい困っています。
データサーバのバックをとっていないためインポートもできません。
なにか、解決策はないでしょうか?
レンタルサーバは、さくらスタンダードを使用
よろしくお願いいたします

