Firefox3 と Firefox3.5 の共存
Firefox3 と Firefox3.5 の Windows での共存方法を紹介します(Firefox3.5 は、2009年6月22日現在はRC2) 。すでに Firefox2 と Firefox3 の共存を行い、さらに Firefox3.5 の共存を行いたい場合にも使えます。
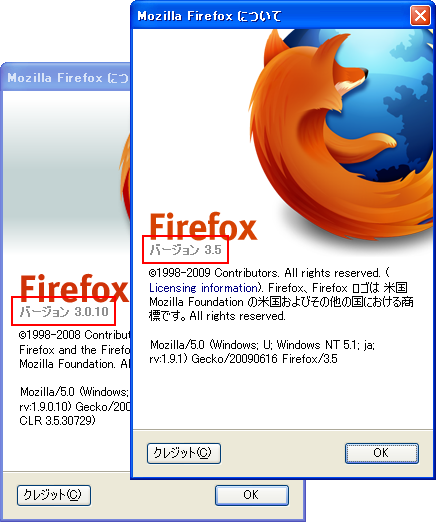
以下、共存するための手順を紹介します。注意事項は次の通りです。
- 1項のバックアップは必ず行ってください
- 手順の途中でFirefox3.5 を絶対に起動しないでください
- うっかり Firefox3.5 を起動させてしまった場合は、6項に進んでください(1項の作業を行なっていることが条件です)
1.Firefox3 のプロファイルのバックアップ
本作業中にインストールした Firefox3.5 をうっかり起動してしまうと、Firefox3 のプロファイル(=ブラウザのオプション設定やアドオンなどが保存されているフォルダ)が、Firefox3.5 のプロファイルで上書きされてしまいます。上書きされてしまうと、Firefox3 の以前のプロファイルは二度と復元することができません。
とうことで、Firefox3.5 をインストールする前に、Firefox3 のプロファイルを、フォルダごとバックアップしておきます。
「Firefox3 のプロファイルのフォルダ」のありかは、プロファイル名が「default」の場合、次のパスになります(普通にインストールしていれば、プロファイル名は自動的に「default」になります)。
C:¥Documents and Settings¥[ユーザ名]¥Application Data¥Mozilla¥Firefox¥Profiles¥xxxxxxxx.default
- [ユーザ名]
- ご自身のログインユーザ名
- xxxxxxxx.default
- ピリオドの前半はFirefox がつけた任意の半角英数文字で無関係、ピリオドの後半がプロファイル名です。
この「xxxxxxxx.default」フォルダごと、別のフォルダにバックアップ(コピー)してください。
1.1 プロファイル名が「default」以外、またはプロファイル名が分からない場合
Firefox3 を「default」以外のプロファイル名で起動している場合、または起動しているプロファイル名が分からない場合、
C:¥Documents and Settings¥[ユーザ名]¥Application Data¥Mozilla¥Firefox¥Profiles¥xxxxxxxx.プロファイル名
の、「xxxxxxxx.プロファイル名」のフォルダをバックアップすればOKです。
ちなみに私は「firefox3」というプロファイル名で Firefox3 を起動しているので、プロファイルのフォルダは「xxxxxxxx.firefox3」となっています。
1.2 複数のプロファイルを持っている場合
Firefox1.5 や Firefox2 のプロファイルなど、複数のプロファイルを持っている場合、それらをすべてバックアップしておくと良いでしょう。
2.Firefox3.5 のインストール
Firefox3.5 RC2 をダウンロードし、ダウンロードアーカイブをダブルクリックして、「次へ」をクリック(下)。
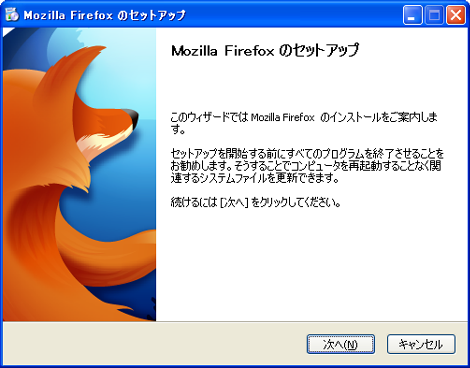
カスタムインストールを選択して、「次へ」をクリック(下)。「標準インストール」をクリックすると、インストール済みの Firefox のフォルダに上書きインストールしてしまう可能性があるので、選択しないでください。 *1
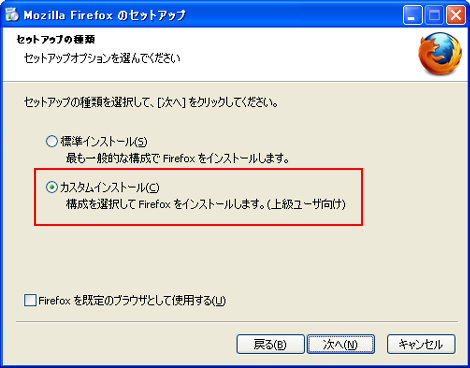
インストール先フォルダを「Mozilla Firefox 3_5」などに変更し、「次へ」をクリック(下)。
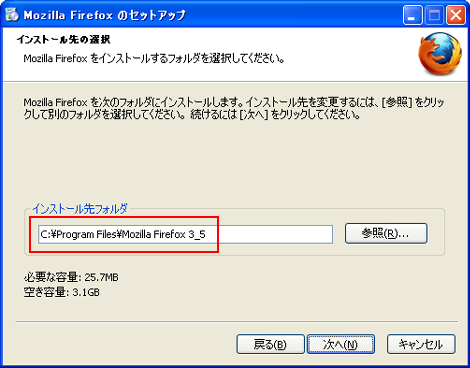
すべてチェックを外して、「次へ」をクリック(下)。チェックしておくと、既存の Firefox のものに上書きしてしまいます(説明の後半でデスクトップのショートカットから起動できる設定を行います)。
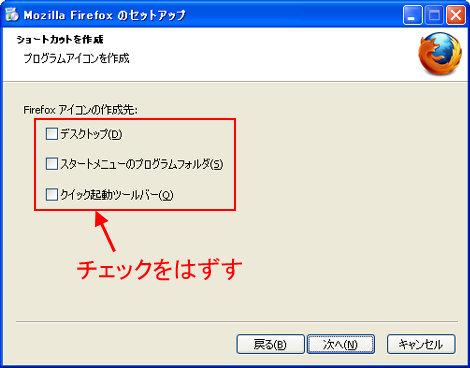
そのまま「次へ」をクリック(下)。
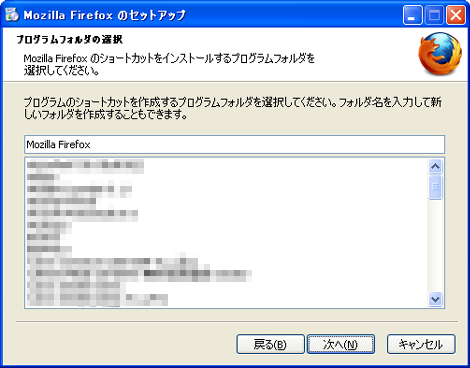
「インストール」をクリック(下)。これでインストールが開始します。
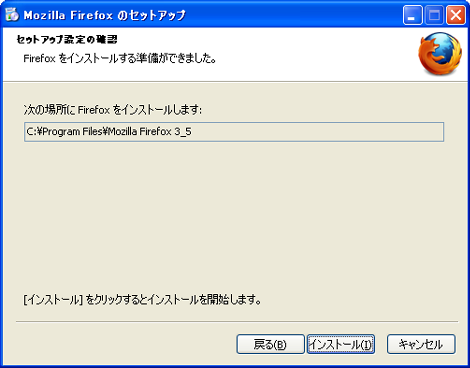
「今すぐ Firefox を起動」のチェックを外して「完了」をクリック(下)。チェックを外さないで完了すると Firefox3.5 が起動し、Firefox3 のプロファイルが上書きされてしまいます。
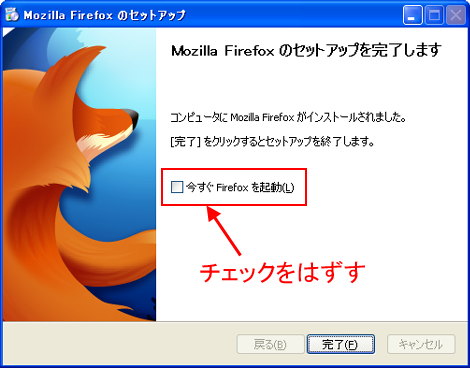
3.プロファイルの作成
タスクバーの[スタート]-[ファイル名を指定して実行]を選択(下)。
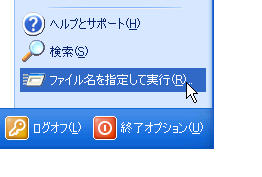
「firefox -createprofile firefox3_5」を入力(下)。これで Firefox3.5 用の「firefox3_5」という名前のプロファイルが作成されます。

「firefox3_5」という名前は他の名前でも構いません。ここでは「firefox3_5」で説明を進めます。
4.ショートカットの作成
インストールした Firefox3.5 を起動するためのショートカットを作成します。
エクスプローラーで C:¥Program Files¥Mozilla Firefox 3_5 に移動し、firefox.exe(拡張子を表示していない場合は firefox)を右クリックして、「ショートカットの作成」を選択します(下)。
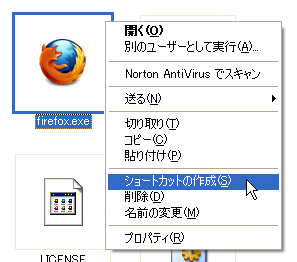
間違って、firefox.exe をダブルクリックしないようにしてください。クリックすると Firefox3.5 が起動し、Firefox3 のプロファイルが上書きされてしまいます。
5.起動オプションの追加
Firefox3、Firefox3.5 を起動するとき、それぞれ異なるプロファイルを指定して起動するよう、起動オプションを追加します。
5.1 Firefox3.5 の起動オプションの追加
4項で作成したショートカット「firefox.exe へのショートカット(または firefox へのショートカット)」を右クリックして、「プロパティ」 を選択(下)。

「リンク先」欄の末尾に、半角スペースをいれた後、
-p firefox3_5 -no-remote
を追加して、「OK」をクリック(下)。
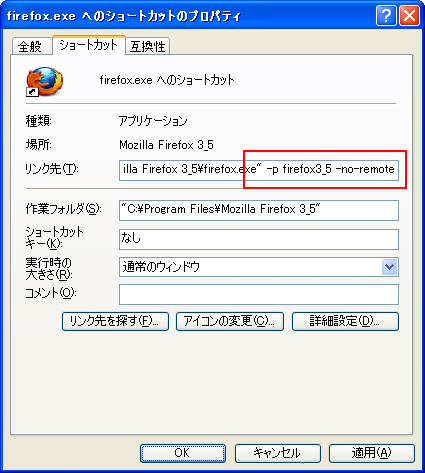
余談ですが、「-no-remote」は、ひとつのアプリケーションを同時に複数起動するためのオプションです。
この後、ショートカットをデスクトップに移動し、「Mozilla Firefox 3.5」など、適当な名前に変更しておきます。

Firefox 3.5 は、5.2の作業が完了するまで起動しないでください。
5.2 Firefox3 の起動オプションの追加
デスクトップの「Mozilla Firefox(Firefox3)」を右クリックして「プロパティ」 を選択(下)。注:前項のショートカットではなく、既存の Firefox3 のショートカットです。

「リンク先」欄の末尾に -p オプションが設定されているか、設定されていないかで、次のいずれかの作業を行なってください(設定したおぼえがなければ、5.2.2項へ進んでください)。
5.2.1 -p オプションが設定されている場合
「リンク先」欄の末尾に -p オプションが設定されている場合、この項の作業は不要ですが、念のため、-p オプションの後に設定されているプロファイル名と、1項のプロファイルが一致していることを確認してください。
OKであれば、Firefox3 および Firefox3.5 を起動して、両方とも立ち上がることを確認し、成功すればすべての作業は完了です。
5.2.2 -p オプションが設定されていない場合
「リンク先」欄の末尾に -p オプションが設定されていない場合、-p オプションの後に設定するプロファイル名を確認します。
プロファイル名は、1項のバックアップ時のプロファイル名(通常は「default」)か、タスクバーの[スタート]-[ファイル名を指定して実行]を選択し、「firefox -p」を入力します。これで現在使用しているプロファイルが表示されます(確認した後は「終了」をクリックしてください)。
私の環境の場合は「firefox3」です(下)。
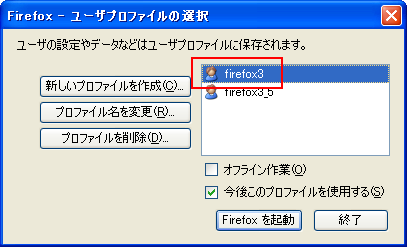
プロファイル名が確認できたら、末尾に半角スペースをいれた後、
-p [プロファイル名] -no-remote
を追加して、「OK」をクリック(下)。プロファイル名が「default」であれば「-p default -no-remote」を設定します。
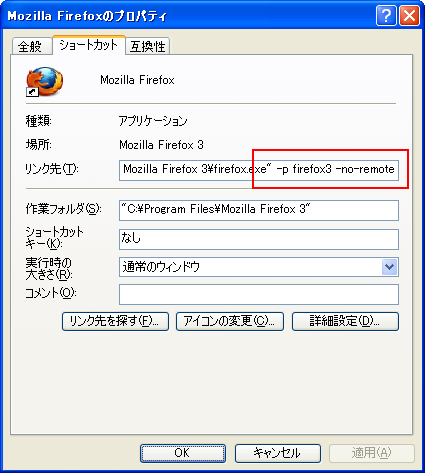
これでデスクトップの Firefox3 と Firefox3.5 のショートカットをそれぞれ起動すれば、同時に開くことができます。
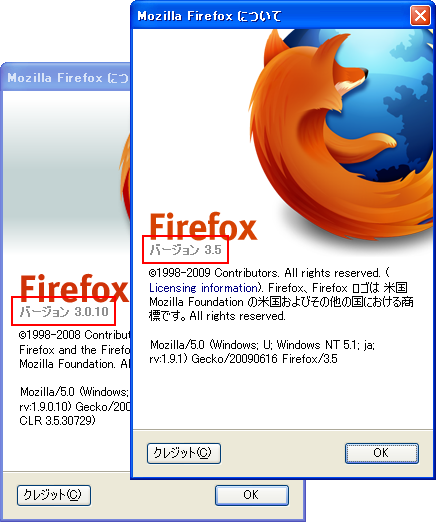
6.共存に失敗した場合
Firefox3.5 をアンインストールし、Firefox3 をアンインストール→再インストールし、バックアップしていた Firefox3 のプロファイルを、インストールした Firefox3 のプロファイルに上書きしてください。プロファイルのフォルダ名は異なる名称になっていますが、末尾が「.default」になっているフォルダに上書きすればOKです(上書きするのはその中にあるフォルダやファイルだけです。フォルダ名自体は書き換えないでください)。
この状態で Firefox3 を起動し、設定が元に戻っていることを確認したら、Firefox3 を終了し、再度 Firefox3.5 の共存にチャレンジしてください。
- Firefoxのスクリーンショットで新機能追加
- Firefoxで新しいタブをすぐ右側に開く方法
- Firefoxでメニューバーを表示する方法のまとめ
- Firefoxでスクリーンショットを撮る方法
- FirefoxやChromeで擬似クラス(:hoverや:activeなど)のCSSを検証する方法
- Firefoxで一番左または一番右のタブに一発で移動する方法
- Firefoxで画像表示やJavaScriptをオフにする方法
- JavaScript+Firefoxで新しいウィンドウを開く方法
- Firefox29でリロードボタン・停止ボタンの位置を移動させる方法
- Firefox 25で表示が遅くなった場合の対処方法
- FirefoxでYouTubeの「共有」をクリックしたときに「undefined」が表示される不具合の対処
- FirefoxでPDFの表示が崩れる場合の対処
- Firefoxを高速化する「SpeedyFox」
- Firefox16でMovable Typeのカテゴリ・フォルダ選択ができない不具合について(続き:パッチの適用バージョン調査)
- Firefoxの自動更新を止める方法
≫ Firefox3とFirefox3.5にまつわること from 空亡剤 - solanax -
Firefox関連について、メモ。
Firefox3と3.5の共存
サイトを動作確認する都合があったので、Firefox3.5 RC3を入れて... [続きを読む]
こんにちは、yujiroさん。
とても丁寧かつ親切に手順が書かれていますね!
私のブログに引用させていただいているリンク先をこの記事に変更させて頂きます。
PC情報サイトでは、3.5の公開は7月と書かれていますが、楽しみですね。とはいうものの、結局 数ヶ月経つと次期バージョンのベータ版を試してみたくなるのですが(苦笑)。反応速度の面でGoogle Chromeと競いつつ、アドオンで独自性を追求して欲しいです。
>souさん
こんばんは。
コメントありがとうございます。
前回の記事が少し分かりにくい部分を改善してみました。
3.5はかなりレンダリングの速度が改善されているようで快適ですね。
ではでは!
こんばんは、yujiroさん。
Firefox 3.5 rc3が出ましたね。
更新があったら自動ダウンロードする設定にしていたため「3.5が
公開されました」とメッセージが出たときには、いきなり正式リリース
したかと思い、あせりました(苦笑)
>souさん
こんばんは。
正式リリースはもうちょっと先みたいですね。
ではでは!

