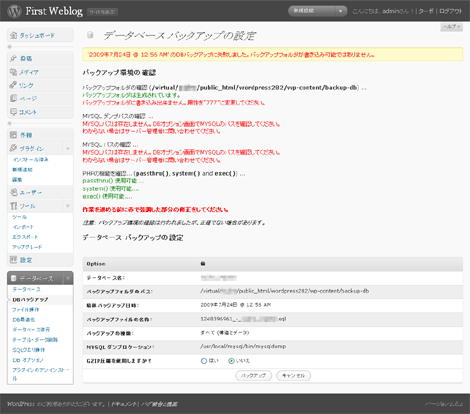WP-DBManager プラグインを XREA (PHP セーフモード)で利用する際の注意事項
前のエントリーで紹介した WP-DBManager プラグイン ですが、PHP がセーフモードで動作するサーバで利用する際には、以下のような表示になってしまい、DBバックアップが行なえません。
正常に動作させるには追加の設定が必要です。
以下、XREA を例に設定方法を紹介します。WordPress 2.8.2 で動作を確認しています。
なお、ここで紹介する前提として、WordPress は PHP モジュール版のままインストール(=インストールディレクトリのパーミッションを 707 に変更)しています。また、バックアップフォルダ(wp-content/backup-db)は作成済の状態で、フォルダのパーミッションは755になっています。
1..htaccess の設定
wp-admin 配下に、以下の内容を記述した .htaccess をアップロードします。
<files admin.php>
AddHandler application/x-httpd-phpcgi .php
</files>これは、WP-DBManager を利用するときに起動する admin.php を、CGI として動作させるための設定です。
なお、AddHandler だけの行の追加(files ディレクティブなし)では、下記のように管理画面が崩れてしまうようです。
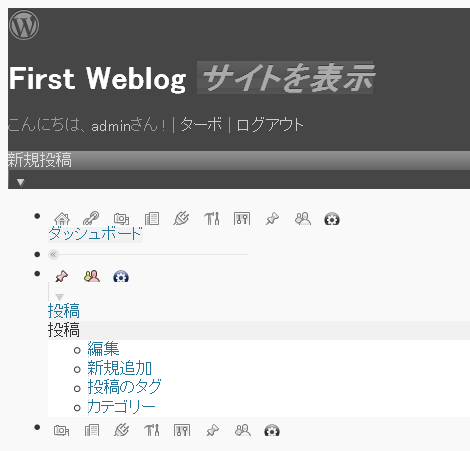
2.mysqldump・mysqlのパスの設定
管理画面の「データベース」→「DBオプション」をクリック。
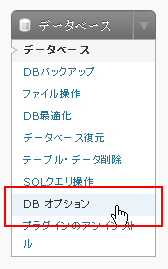
画面上に「which: no mysql in ~」と表示されているのは無視してください(認識誤りでしたらご指摘ください)。

mysqldumpのパス・mysqlのパスに、それぞれ以下の内容を設定し、一番下の「Save Changes」をクリックします。すでに設定されているようであれば、この作業はスキップしてください。
- mysqldumpのパス:/usr/local/mysql/bin/mysqldump
- mysqlのパス:/usr/local/mysql/bin/mysql
次のように「DB オプションを更新しました。」が表示されればOKです。
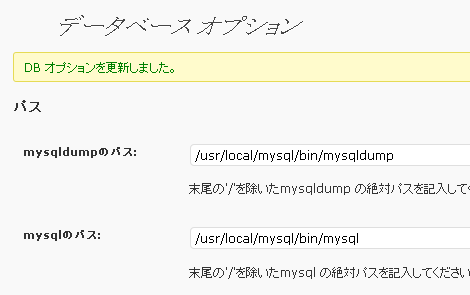
ちなみに、1項の作業を行なわずに設定すると、mysqldumpとmysqlのパスが正しくても、次のように「DB オプションを更新できません。」と表示されます。
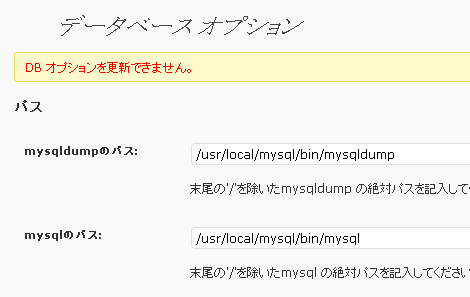
3.DB のバックアップ
管理画面の「データベース」→「DBバックアップ」をクリック。
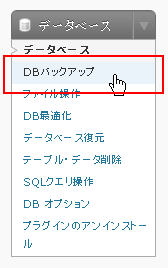
次のような表示になっていればバックアップ実行可能ですので、バックアップを試してみてください。wp-content/backup-db のパーミッションも冒頭に記した通り、755 のままで保存されることを確認しています。
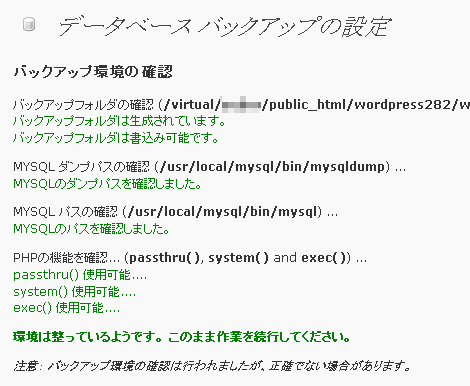
ちなみに、1項の作業を行なわずにDBバックアップ画面に移動すると、次のように「MYSQLパスは存在しません。DBオプション画面でMYSQLのパスを確認してください。わからない場合はサーバー管理者に問い合わせてください。」という警告が表示されます。この状態ではバックアップは行なえません。
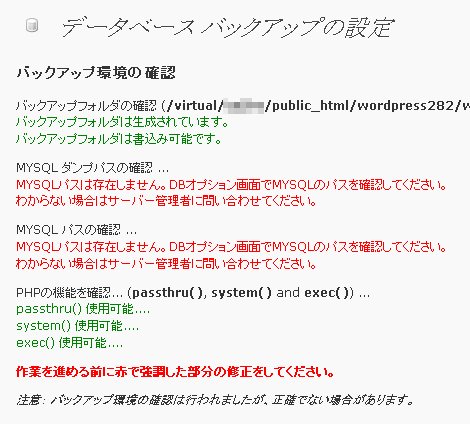
- WordPressにFacebookのソーシャルプラグインを簡単に設置できるFacebook公式プラグイン「Facebook」
- WordPressのサイドメニューを折りたたむ「wp_list_folderプラグイン」バージョンアップ
- WordPressのカテゴリーリストに新着マークを表示する「wp_list_categories_with_newmarkプラグイン」
- WordPressの「Wordbookerプラグイン」を使ったFacebookウォール投稿とタイトル・画像を自由に設定できるようにするためのカスタマイズ
- WordPressのサイドバーリストをjQueryでツリー化する「wp_tree_makerプラグイン」バージョンアップ
- WordPressでGoogle Libraries APIを自動的に読み込む「Use Google Librariesプラグイン」
- WordPressのサイドメニューを折りたたむ「wp_list_folderプラグイン」
- WordPressのカレンダーを英語表示できる「Delocalized Calendar」プラグイン
- WordPressのURLをSSLや相対URLに変更する「wp_replace_domain」プラグイン
- WordPressのサイドバーリストをjQueryでツリー化する「wp_tree_maker」プラグイン
- WordPressにFacebookのOGP(Open Graph Protocol)を簡単に設定できる「WP-OGP」プラグイン
- WordPressの「続き」をjQueryで折りたたむ「wp_more_content_folder」プラグイン
- WordPressでコメント一覧を表示するCommented entry listプラグイン
- WordPressの記事プレビューを別ウィンドウで行える「wp_change_preview_targetプラグイン」
- WordPressのコメント連続投稿抑止時間を変更する「wp_throttle_comment_floodプラグイン」
今まで、「phpMyAdmin」でバックアップをとっていたのですが、こちらの記事のおかげで、簡単にプラグインを導入することができました。
どうもありがとうございました。
>turkeyさん
こんにちは。
ご連絡ありがとうございます。
お役に立てたようで良かったです。
ではでは!