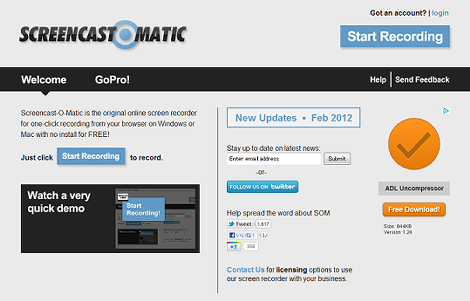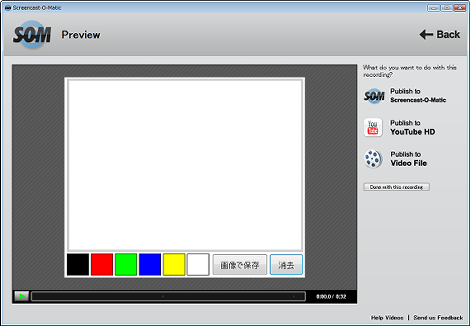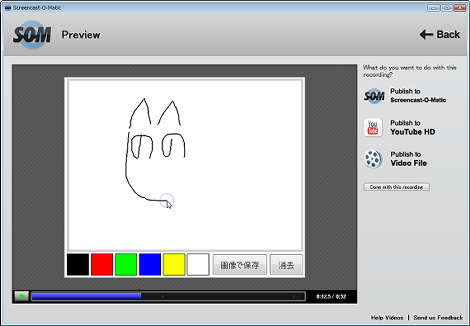デスクトップを録画できるインストール不要なサービス「Screencast-O-Matic」
デスクトップを録画できるインストール不要なサービス「Screencast-O-Matic」を紹介します。デスクトップ録画は「スクリーンキャスト」「動画キャプチャ」ともいいます。
スクリーンキャスト(動画キャプチャ)はクライアントにインストールするタイプが主流のようですが、「Screencast-O-Matic」はブラウザから起動するだけで簡単に録画が行えます。録画した動画はYouTubeに連携してアップロードすることも可能です。
「Screencast-O-Matic」は少なくとも2007年から続いている、ある意味老舗のサービスのようです。無償で利用する場合は最大15分録画できます。有償サービスを利用すれば無制限に録画できます。
以下、操作方法を紹介します。
1.録画の準備
Screencast-O-Maticのサイトにアクセスして、「Start Recording」をクリック。アカウント取得やログインを行わなくても動作可能です。
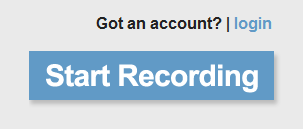
Screen Recorderのローディング画面が表示されます。いつまでたってもこの画面から切り替わらない場合は、ローカルPCにJavaがインストールされていないため、6項を参照してインストールしてください(「インストール不要」という謳い文句がうそっぽい感じになってしまいますがそれはおいといて)。
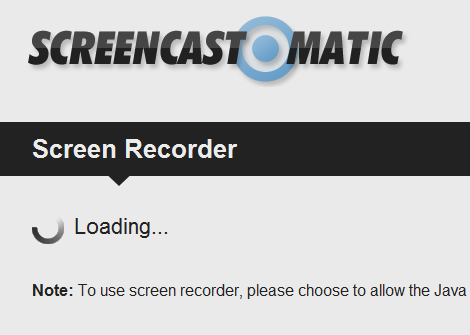
ローディングが完了しました。
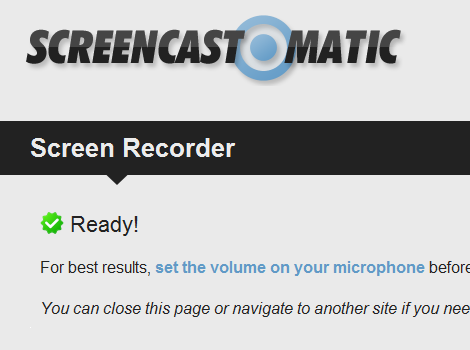
完了すると同時に、次の画面(Screen Recorder)が表示されると思います。点線の矩形がスクリーンキャスト範囲になります。点線枠の四隅などに表示されている小さい四角をドラッグすれば、点線の範囲を変形できます。変更したときのサイズは下に表示されます。点線か真ん中のメッセージをドラッグすれば矩形を移動できます。マイクや音量などの設定も下部のアイコンで行えるようです。
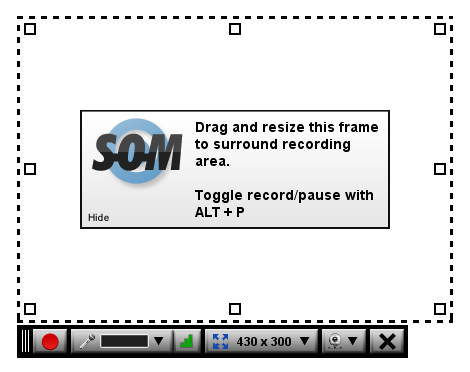
2.録画
左下の赤い録画ボタンをクリックすると、次のようにカウントダウンが開始します。
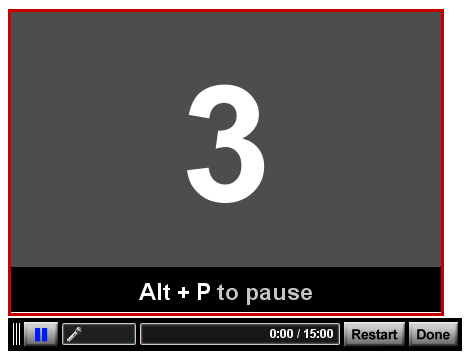
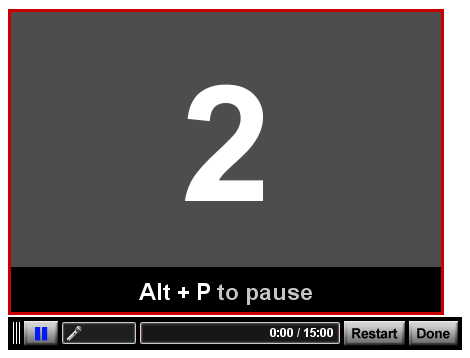
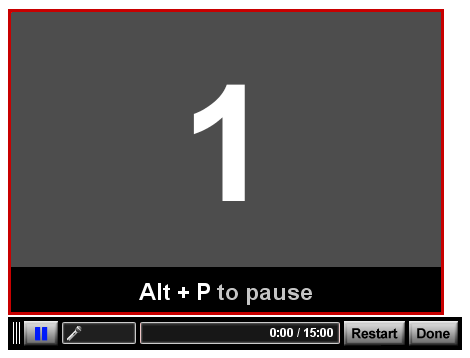
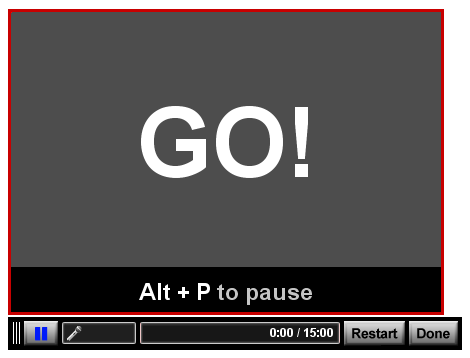
「Go」が出て次の表示になれば録画開始です。左下の一時停止ボタンで録画を止めることができます。右側の「Done」は録音終了です。「Restart」をクリックすると最初からやり直します。
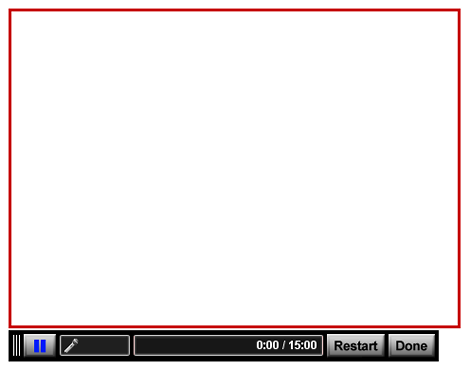
上のスクリーンショットは真っ白な背景でキャプチャしていますが、実際には録画したい画面が表示されます。ここでは「HTML5のcanvasを使ったお絵かきツール詳説」で作ったお絵かきツールの動画を録ってみました。
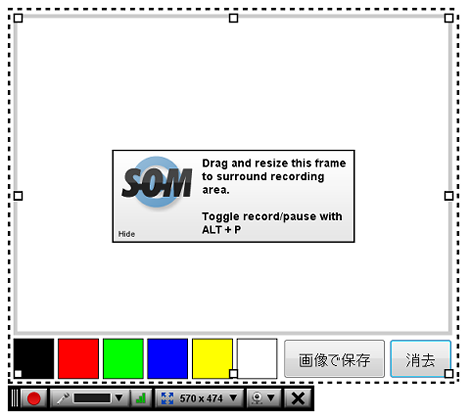
下の動画が実際に録ったものです。マウスポインタの移動やクリックなどもアニメーションで表示されるので非常に分かりやすいです。
3.プレビュー
録画を止めるとプレビュー画面が表示されます。
このような感じでプレビューできます。
4.YouTubeへのアップロード
録画した内容はローカルPCにダウンロードすることもできますが、ここではYouTubeにアップロードしてみます。「Publish to YouTube HD」をクリック。
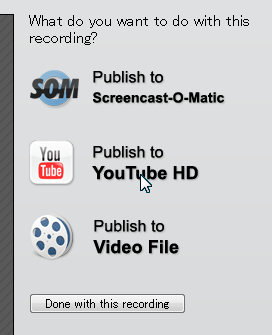
タイトル、説明などを入力します。
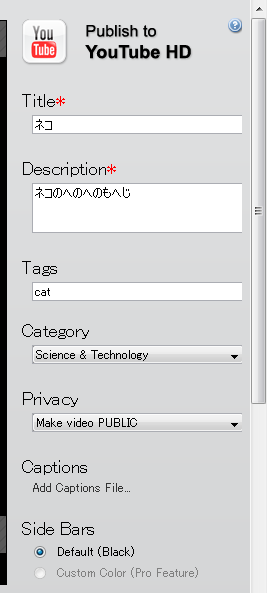
「Upload to YouTube」をクリック。
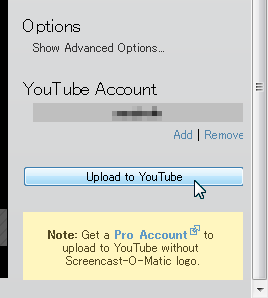
初回の場合またはログインしていない場合は次のような承認リクエスト画面が表示されるので「アクセスを許可」をクリックします。
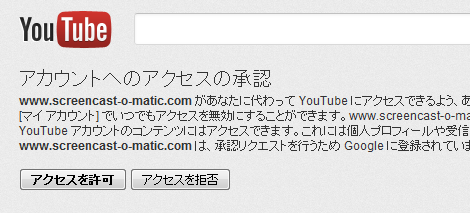
エンコード中です。
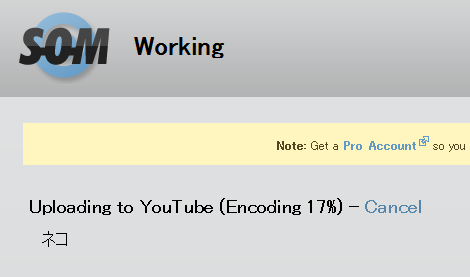
アップロード中です。
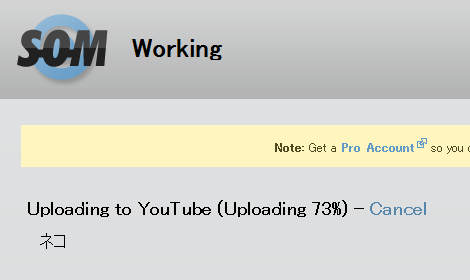
アップロード完了しました。アップロード先のリンクも表示されます。
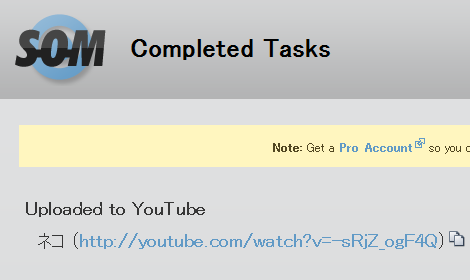
リンクをクリックします。無事にYouTubeにアップロードされました。タイトルや説明なども反映されています。
5.録画内容の消去
録画内容の消去するには「Screencast-O-Matic」を再度起動します。起動すると、前回の録画とともに画面右側に次のメッセージが表示されます。
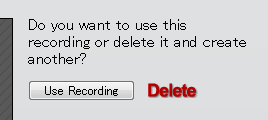
「Delete」をクリックすれば前回の録画が削除されて、新しいスクリーンキャスト画面が表示されます。「Use Recording」をクリックすれば前回の録画画面に戻ります。
6.Javaのインストール
Javaのダウンロードのページにある「無料Javaのダウンロード」をクリックして、ダウンロードしたファイルを実行すればインストールが行えます。
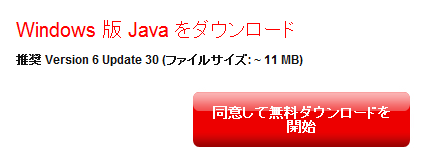
以上です。直感的に操作できるので個人的には大変重宝しています。他にも色々な機能がありそうなので、機会があればまた紹介したいと思います。
- 確定申告でクレジットカードを使って納税する方法
- セブンイレブンのプリンタでスキャンする方法
- 郵便の転居届をインターネットで登録する方法
- PDFのパスワードを無効化する方法
- クレバーブリッジでの購入履歴を調べる方法
- JSONデータを検証してくれるサービス「JSONLint」
- Twooのアカウントを削除する方法
- 海外のオンラインショップで購入した商品を日本に転送してくれるサービス「Goopping」
- 圧縮ファイルを解凍できるオンラインサービス「B1 Online Archiver」
- MP3などの音楽ファイルで不要な部分を簡単にカットできるサービス「Online Audio Cutter」
- コンビニで文書や画像をプリントする方法
- 文字を上下反転させるサービス「Lunicode」のまとめ
- 不要なパソコンなどを無料で処分してくれる「パソコンファーム」
- あらゆる種類のファイル形式を変換できるサービス「Zamzar」
- ウェブサイトのリンク切れをチェックするW3C公式ツール「Link Checker」