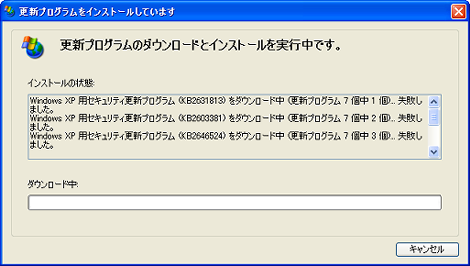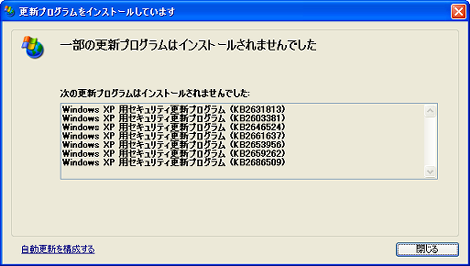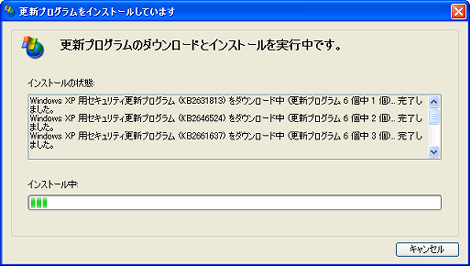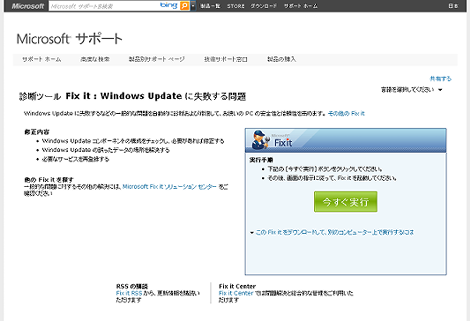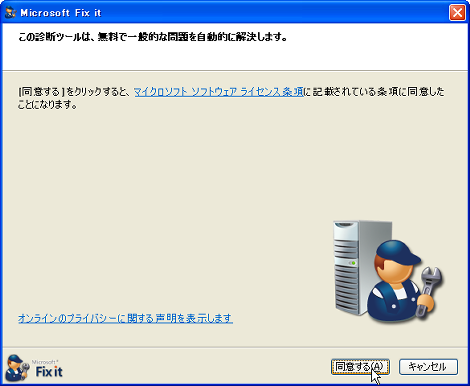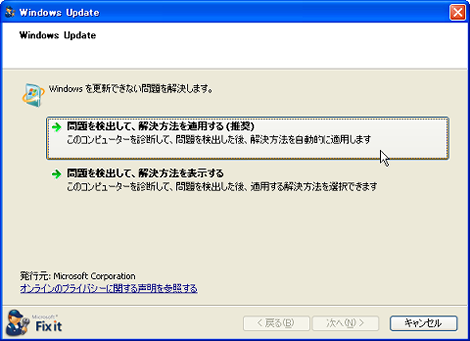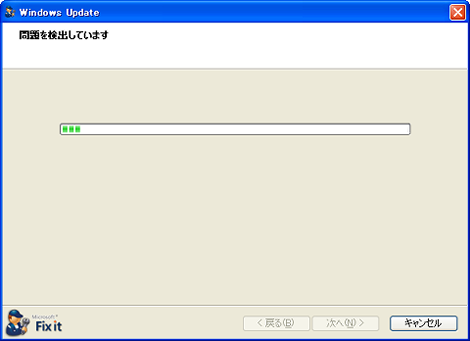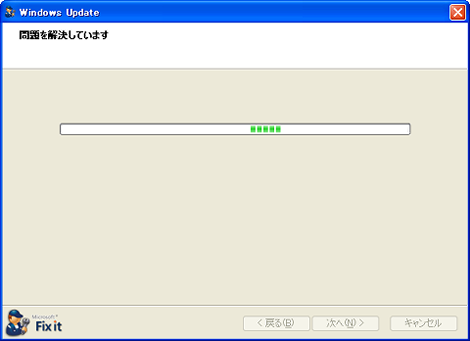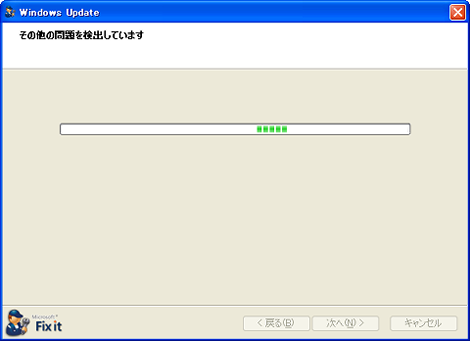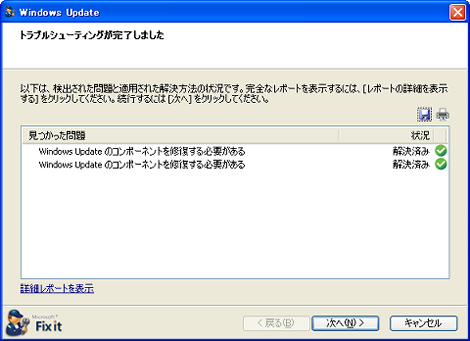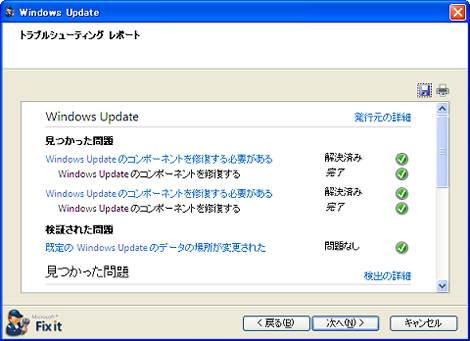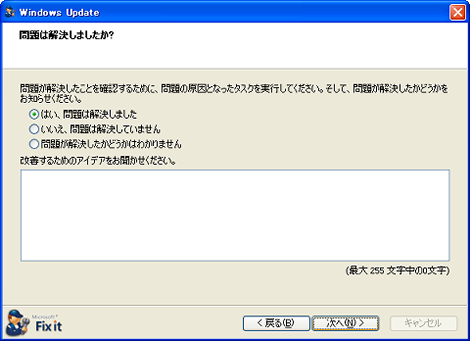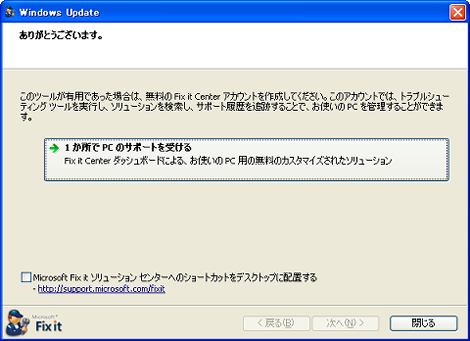Windows Updateに失敗したときの魔法の公式診断ツール「Fix it」
Windows Updateの自動更新や更新プログラムで、ダウンロードにものすごく時間がかかったり、ことごとく失敗してしまったりするということはないでしょうか(画面はWindows XP)。
この事象、更新プログラム側のサーバが輻輳しているとか、接続タイムアウトで失敗しているのではなく、ローカルPCのWindows Updateコンポーネントなどに問題があるようです。
私の場合、「Windows Updateで「KB2686509」が失敗する件の対処」で紹介したKB2686509のインストールに1度失敗したあと、更新プログラムのダウンロードやインストールがまったくできなくなってしまいました。
で、色々調べていたところ、Microsoftの「Fix it」という診断ツールにたどりつきました。
半信半疑で試してみたところ、嘘のようにダウンロードやインストールがさくさくと完了するようになりました。これすごいです。下は実際の画面です。
ということで、Windows Updateがさくさくインストールできるようになる「診断ツールFix it」を紹介します。
ちなみにFix itは他のソリューションも用意されています。
1.Fix itのインストール
配布ページにある「今すぐ実行」をクリック。
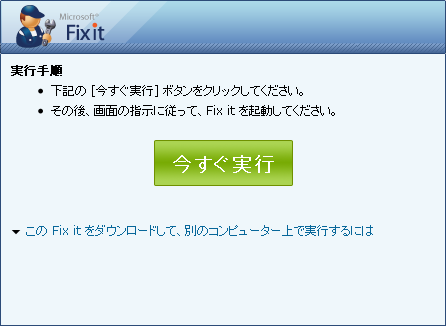
「ファイルを保存」をクリックして、ダウンロードファイルを任意のフォルダに保存します。
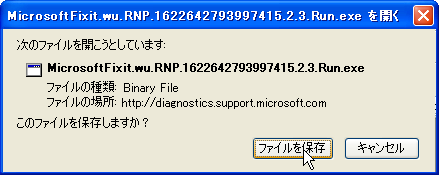
2.Fix itの実行
ダウンロードしたファイルをダブルクリックして実行します。
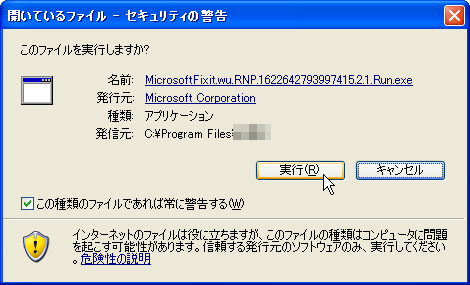
「同意する」をクリック。
インストールが開始します。
「問題を検出して解決方法を適用する(推奨)」をクリック。
問題を検出します。
自動的に問題を解決します。
よく分かりませんがその他の問題も検出・解決します。
完了しました。右側に「解決済み」が表示されればOKみたいです。とりあえず左下の「詳細レポートを表示」をクリック。
レポートはこんな感じで表示されます。「次へ」をクリック。
「はい、問題は解決しました」をクリック。選択肢によって次の画面が異なるようです。
この画面ではFix itのアカウント作成を行うようですが、私はここで「閉じる」をクリックして終わりました。
あとは、Windows Updateをいつも通り行ってみてください。
3.その他
Fix it実行後でもWindows Updateが失敗する場合は、更新プログラムを絞ってインストールしてみてください。絞ったあと、実施前に再度Fix itを実行してください。
また、ダウンロードやインストールが失敗したり時間がかかる場合は、Fix itを何回も繰り返すことをおすすめします。
- FFmpegをWindowsにインストールする方法
- Windows Updateで更新プログラムファイルをダウンロードしてコマンドでインストールする方法
- Windows11でウィンドウの影を消す方法
- MiniTool Partition Wizard(プロ・プラチナ版)レビュー
- WindowsのエクスプローラーでExeclの内容を検索する方法
- Windows10 + MKEditorでカーソルが消える問題の対処
- Windows10でPerlにDBD::MySQLをインストールする方法
- Windows10で「休止状態」を電源オプションに追加する方法
- ノートン製品の自動延長を停止する方法
- Windows10+XAMPP起動時に「Error: Cannot create file "C:\xampp\xampp-control.ini". アクセスが拒否されました」となる不具合の対処方法
- Windows10+XAMPP+Merburyでメールを送信する方法
- Windows10で「あ」や「A」の表示を消す方法
- Thunderbirdの「受信ファイル」が消えた場合の対処
- Windows10のエクスプローラーでアイコンから縮小画像に変更する方法
- Windows10のエクスプローラーに表示された×印を消す方法