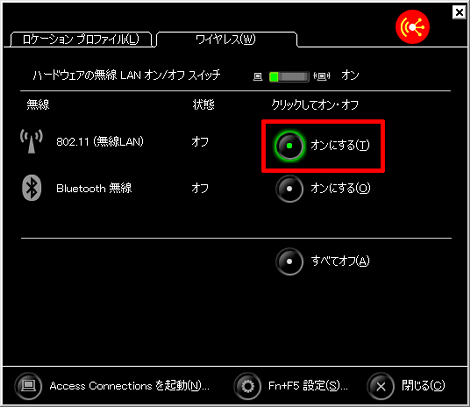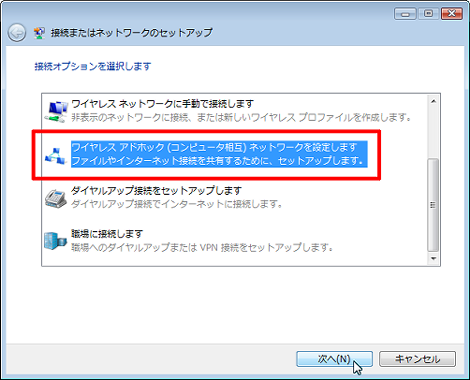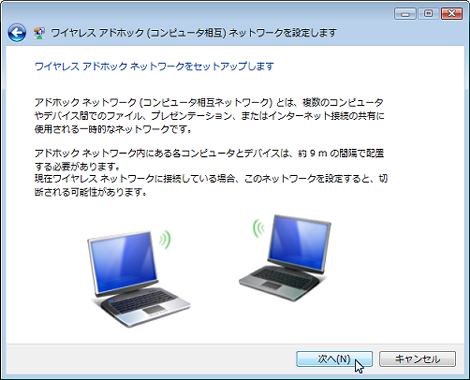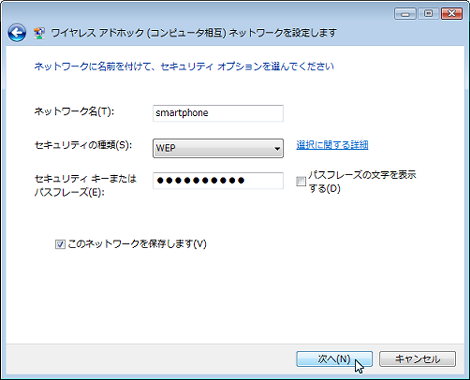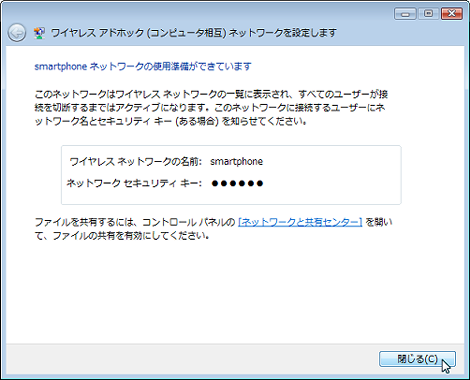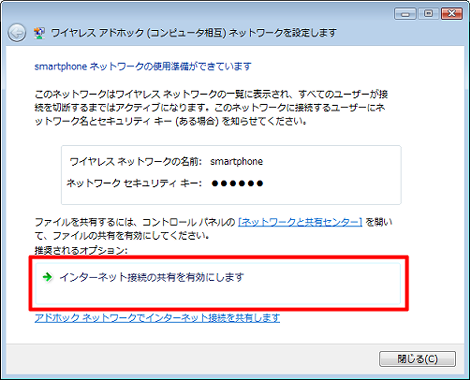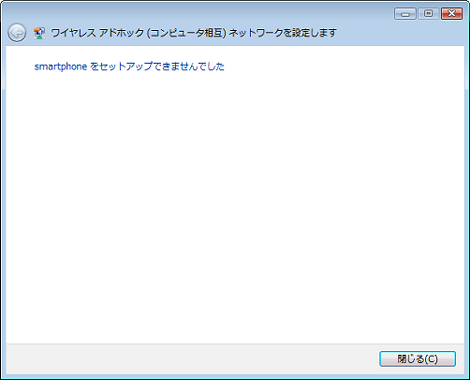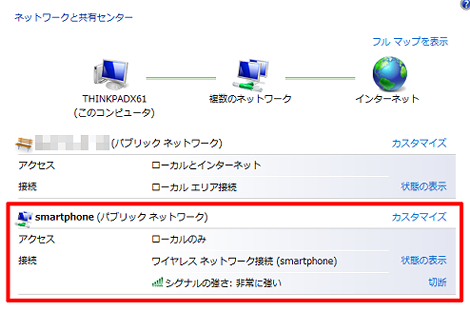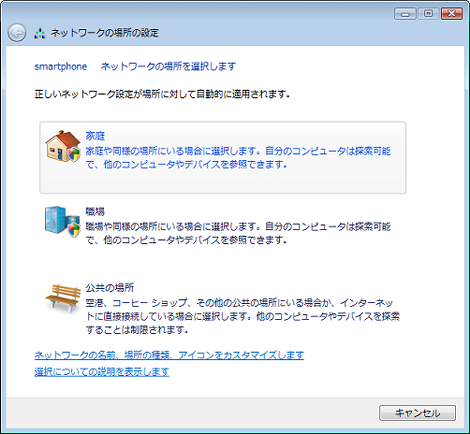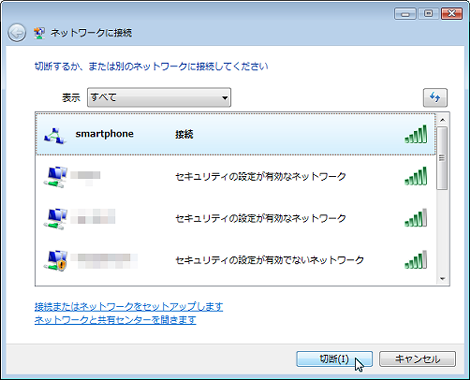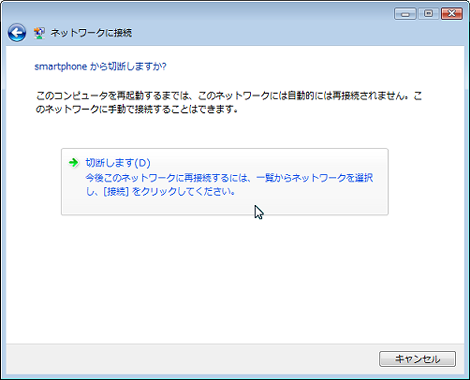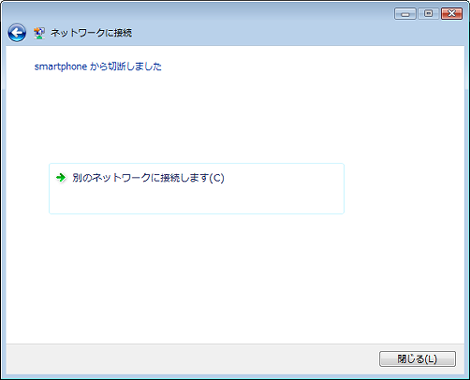iPhoneで有線LANを利用する方法
iPhoneで有線LANを利用する方法を紹介します。
1.接続イメージ
本題に入る前に、iPhoneで自宅のLANを利用したい場合、無線LANルータがあれば、そちらへ接続することが妥当です(下:モデムは省略しています)。
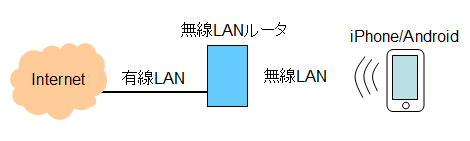
ただ、自宅に無線LANルータがない環境でiPhoneからLANに接続したい場合、あるいはホテルの部屋にあるLANに接続したい場合、上記の方法は使えません。
しかし本エントリーで解説する設定を行えば、インターネットへの接続が可能になります。
接続イメージは下図のようになります。
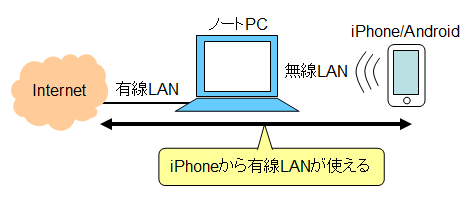
まず、有線LANでインターネット接続しているノートPC(Windows)があります。そしてノートPCの無線LANをアクセスポイントとして利用し、iPhoneからWiFi経由でノートPCの無線LANに接続します。
光回線などを契約している場合は、LTE並かそれよりも高速でインターネットにアクセスすることもできます。実際に接続してみましたがめちゃめちゃ速いです。
タイトルで「有線LAN」と書いた理由は次のとおりです。
たとえば自宅で無線LANルータを使われている方については、ルータからモデムまでLANケーブルで接続されていると思いますが、その物理的に接続されている部分をこの記事では「有線LAN」と定義しています(この定義が根本的に間違っているようであればすいませんですが…)。
で、PCの無線LANアダプタをアクセスポイントとしてiPhoneから無線LANで接続すれば、PCに接続されているLANケーブル(←これが有線LAN)経由でインターネットを利用できますよ、という意味でこのタイトルをつけました。
というか、私自身が自宅で無線LANルータを使っておらず、(何も買わずに)iPhoneを自宅のインターネットにつなぐ方法はないだろうか?と思って検索したキーワードが「iPhone 有線LAN」です。
iPhoneから無線LANルータにつなげられることを知らずにこのエントリーを書いている訳ではありません。むしろiPhone(というかスマホ)はWiFiオンリーで使ってます。
2.接続条件
1項の接続を行うためには次の条件が必要です。
- 無線LAN搭載のPCであること
- PCを有線LAN接続していること
- 無線LANを他の接続に使用していないこと
以下、設定方法を紹介します。何回か試してみてベストプラクティスと思われる手順を示します。
また、うまく接続できないこともあり、そのときの対処方法も知りえたものについてすべて掲載しておきます。
ちなみに、今回試した動作環境は以下です。
- IBM ThinkPad X61
- Windows Vista
- iPhone4S
Windows 7は若干メニューが異なると思いますが読み替えれば同じように実現できると思います。また、iPhone5でも同様の実現ができます。
3.IPアドレスの設定
注:この設定を行っていない記事もあります(9項参照)。
ワイヤレスネットワークにIPアドレスを設定します。すでに設定されている場合でも一度確認してください。
コントロールパネルを開いて、「ネットワークの状態とタスクの表示」をクリック。
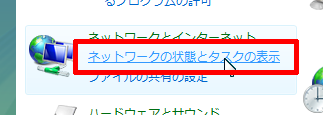
「ネットワーク接続の管理」をクリック。
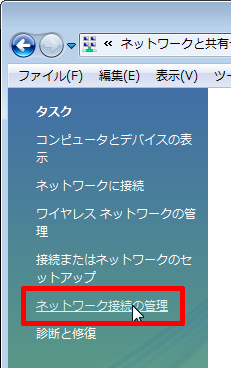
「ワイヤレスネットワーク接続」を右クリックして「プロパティ」をクリック。
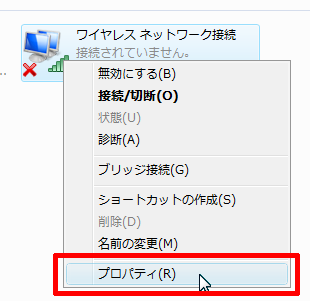
「インターネットプロトコルバージョン 4(TCP/IPv4)」を選択して「プロパティ」をクリック。
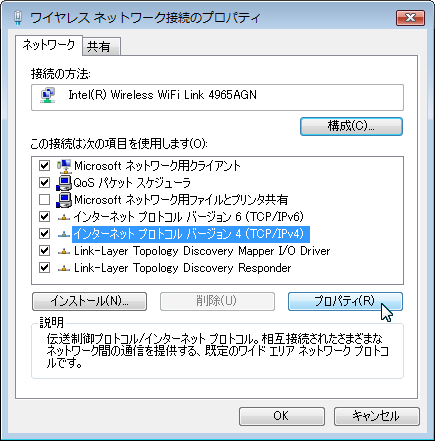
「IPアドレス」に「192.168.0.x」を設定。「x」はローカルエリア接続のデフォルトゲートウェイと同じ値でなければなんでもOK。また、サブネットマスクに「255.255.255.0」を設定して「OK」をクリック。
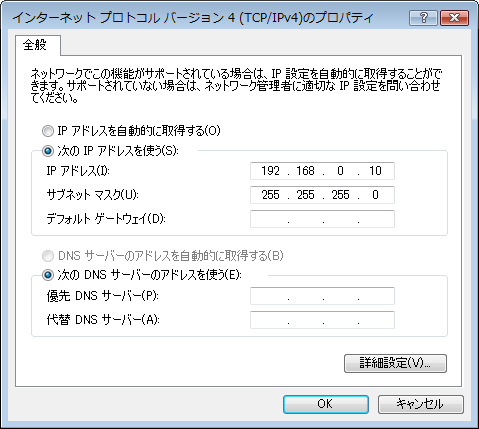
何点か注意事項です。
- 設定を変更する場合、元の設定はメモしておくこと
- デフォルトゲートウェイはコマンドプロンプトで「ipconfig /all」を叩けば表示されます
- 設定をいろいろいじっているとIPアドレスが消えたり、書き換わったりすることがあるので、あとの手順で説明する方法で接続できなくなったらこの画面でIPアドレスが設定した値になっていることを確認
一つ前の画面の「閉じる」をクリック。
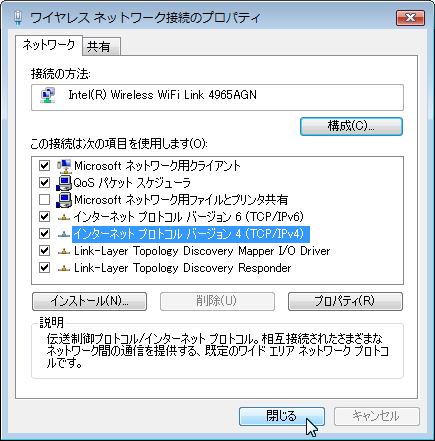
4.アドホックチャネルの変更
注:この設定を行っていない記事もあります(9項参照)。
無線LANのアドホックチャネルを変更します。チャネルのデフォルト値は「11」ですが、この値を変更しないと正常に接続できませんでした。
3項の手順と同様、「ワイヤレスネットワーク接続」を右クリックして「プロパティ」をクリック。
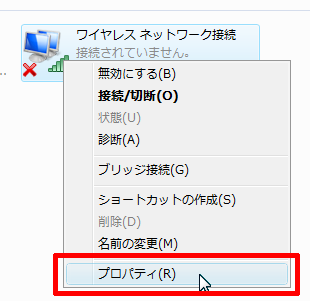
「構成」をクリック。クリックする前に他の操作を行わないでください。
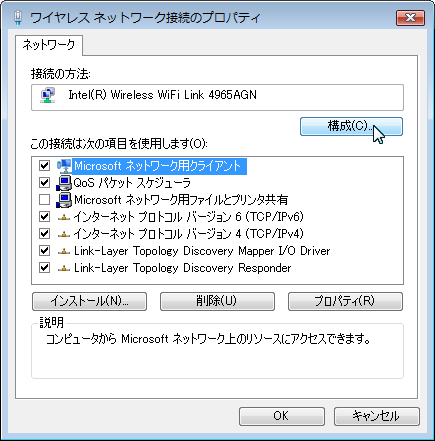
この画面で何か操作を行ったあとで「構成」をクリックすると次のようなダイアログが表示されてしまいます。これが表示されたときは「いいえ」をクリックして画面を閉じ、ひとつ前の画面もキャンセルで閉じて、2つ前の手順からやり直してください。
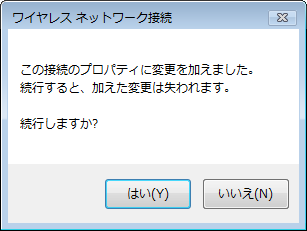
「詳細設定」タブの「アドホックチャネル 802.11b/g」を選択して「値」に「1」を変更して「OK」をクリック。デフォルトの「11」のままだとiPhoneから接続できないことを確認しています。
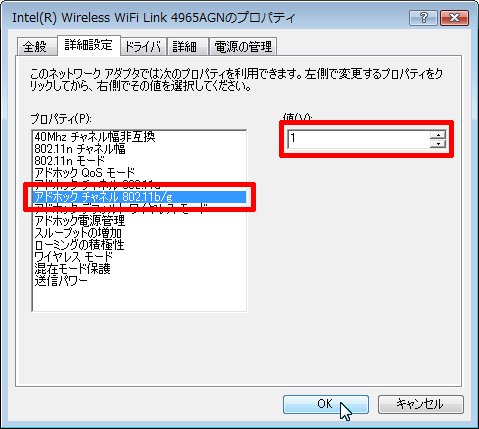
一つ前の画面の「閉じる」をクリック。
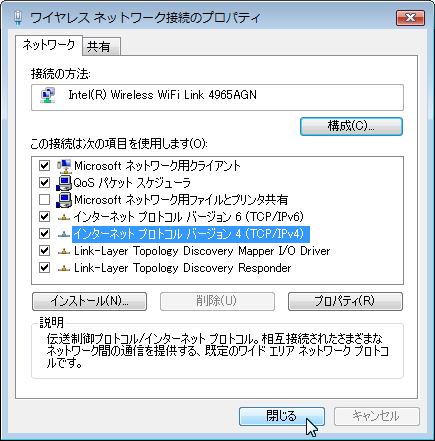
5.ワイヤレスアドホックネットワークの設定
この手順を行う前に無線LANをONにしてください。ThinkPad X61の場合、「Fn+F5」でオンオフの画面が表示されるので(下)、ここでオンにします。
「ネットワークと共有センター」の「接続またはネットワークのセットアップ」をクリック。
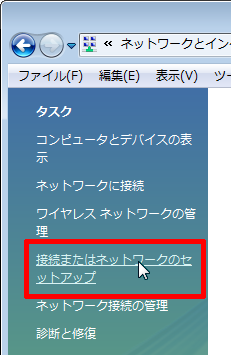
「ワイヤレス アドホック(コンピュータ相互)ネットワークを設定します」を選択して「次へ」をクリック。
「次へ」をクリック。
「ネットワーク名」に任意の名称を設定、「セキュリティの種類」は「WEP」を選択、「セキュリティ キーまたはパスフレーズ」に任意のセキュリティ キーまたはパスフレーズを設定。入力規則(10文字の0-9a-fなど)がありますが、間違っていたらはじかれたあと入力規則が表示されるので、それにしたがってください。
成功すれば次の画面が表示されます。この画面が表示されればiphoneからWiFi経由でローカルPCに接続することができます。
上の画面ではなく、次のように「インターネット接続の共有を有効にします」というオプションが表示された場合は、この部分を必ずクリックしてください。
また、無線LANがオフになっている状態でワイヤレスアドホックネットワークの設定を行うと、正常に設定が完了しないので注意してください。
6.iPhoneからワイヤレスアドホックネットワークに接続
ノートPCの無線LANの電波が届く範囲でiPhoneの「設定」→「WiFi」をタップすれば、設定したネットワークが表示されているはずなので、それをタップします。
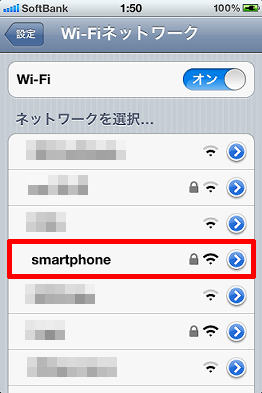
さきほど設定したパスフレーズを入力します。
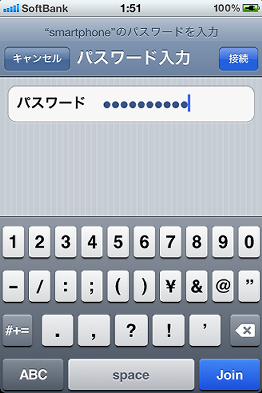
これで接続されました。iPhoneのブラウザからアクセスして、インターネットが表示されることを確認してください。
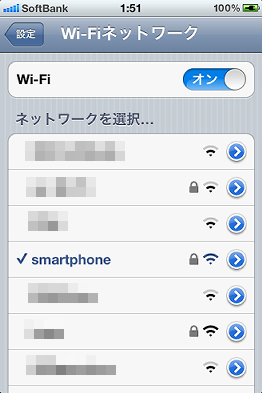
正常に接続できている場合、「ネットワークと共有センター」の表示について、有線LAN接続のローカルエリア接続に加えて、ワイヤレスアドホックネットワーク(ここではsmartphone)が表示されます。その中でも「アクセス」が「ローカルのみ」となっていることが重要です。正常に接続できない場合、この部分が「限られた接続」という表示になっている可能性があります。
なお、5項の設定の途中で「このネットワークを保存します」にチェックを入れている場合、iPhoneから接続を実行すると、PCに「ネットワークの場所の設定」画面が表示されます。いずれかの場所を選択して保存します。
また、保存したネットワーク設定を見るには「ネットワークと共有センター」の「ワイヤレスネットワークの管理」をクリック。
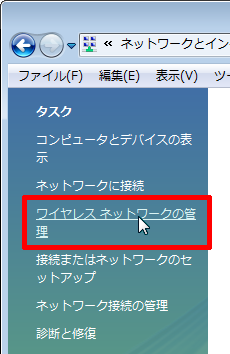
ここに表示されています。設定が不要であれば右クリックして「ネットワークの削除」を選択すれば削除できます。
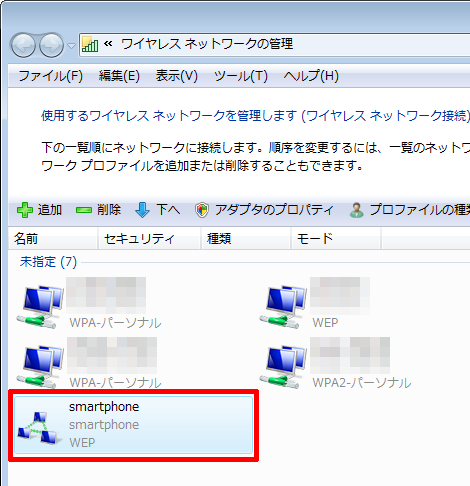
7.ワイヤレスアドホックネットワークを切断
ワイヤレスアドホックネットワークを切断するには、いろいろやり方はあると思いますが、「ワイヤレスネットワーク接続」を右クリックして「プロパティ」をクリック。
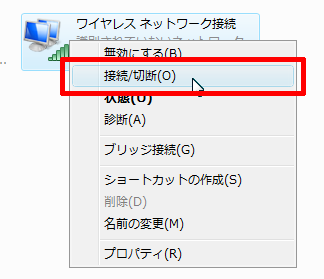
接続されているネットワークを選択して「切断」をクリック。
「切断します」をクリック。
これで切断されました。
なお、iPhone側はPC側を切断してもWiFi設定をつかみっぱなしになるようであれば、WiFiをオフにするか、他のネットワークを選択します。また不要な場合は、該当の接続の右側にある「>」をクリック。
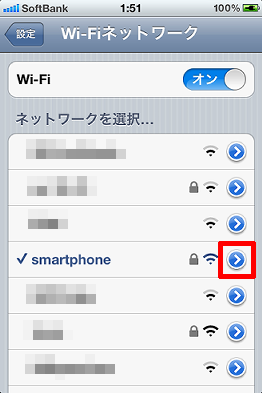
「このネットワーク設定を削除」をタップして削除します。
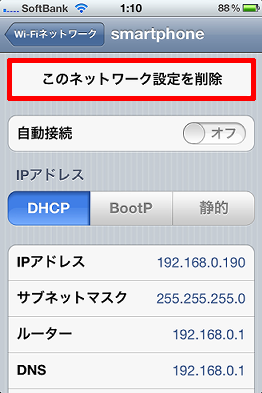
削除しても、PC側のワイヤレスネットワークを再接続すれば再表示されるので、全く問題ありません。
8.問題点
現時点で確認できている問題点を挙げておきます。
一番の問題は、正常に接続したあと、ある程度連続してインターネットにアクセスしている間は順調なのですが、1分ほどアクセスをしないとインターネット接続ができなくなってしまう不具合が確認されています。
また、保存したネットワークで再接続を行うと、IPアドレスが書き換わってしまい、正常に接続できなくなるようです。
さらに、IPアドレスを、例えば「192.168.0.10」書き換えたあと、ワイヤレスアドホックネットワークの設定を行い、正常に完了したあとにIPアドレスが「192.168.0.1」に書き換わるという事象も確認されています。
ノートPCや無線LANアダプタ固有の問題、あるいはネットワークの設定などの問題かもしれませんが、上記については今のところ解消できておりません。
9.参考サイト
参考サイトは以下です。ありがとうございました。
- 無線LANでアドホックネットワーク接続する方法<Windows Vista(R)>
- Windows XP 有線LAN経由でiPhoneをネットにつなぐ
- 無線LAN - アドホックモード( Windows 7の設定方法 )
- 有線LANに接続中のPCからiPhone/iPod touchに無線LAN電波を飛ばしてネットを共有する方法 (ホテルの有線LANでもiPhone/iPod touch)
- iPhoneの文字変換で変換候補を表示する裏ワザ
- iPhoneのsafariで日本語に翻訳する方法
- 4xCameraMakerを使って一人で多重録音する方法
- iPhoneやAndroidスマホをPCのウェブカメラにする方法
- iPhoneでセルフタイマーを利用する方法
- 白ロム端末でWiMAXを利用する方法
- iPhoneをPCに接続して「このデバイス上に新しい画像とビデオが見つかりませんでした。」と表示された場合の対処
- iPhoneのボイスメモを大音量で聴く方法
- iPhoneの送信メールで「iPhoneから送信」という文字を消す方法
- iPhoneでフリック入力のみにする方法
- iPhoneからWindowsへの画像コピーで「エラー0x80030001:要求された操作を実行できません。」となる場合の対処
- iPhoneでゴミ箱に移動したメールを元に戻す方法
- iPhoneで「ズームオン」が表示される問題の対処
- iPhoneのアプリ切り替え画面で履歴を表示させない方法
- iPhoneの写真フォルダがバラバラになる件の対処