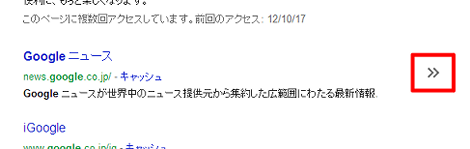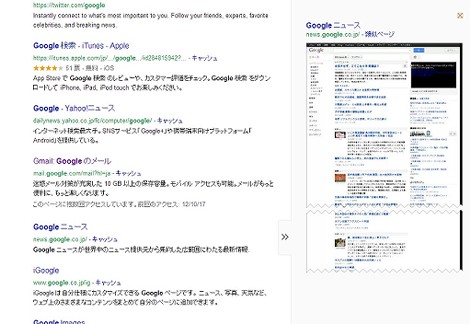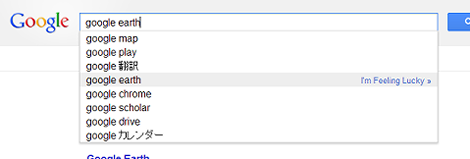Google検索のキーボードショートカットが便利な件
Google検索のキーボードショートカットを紹介します。
1.はじめに
Google検索といえば、検索時にオプションを付与するテクニックや隠し検索機能といった記事をよくみかけますが、検索結果ページをキーボードショートカットでいろいろ操作できることについてはほとんど知られていないようです。
ということで、Google検索のキーボードショートカットについてまとめてみました。
覚えるのがちょっと面倒かもしれませんが、なれるとマウスでスクロールしたりクリックする必要がなくなるので結構便利かもです。
Windows+Chromeで動作を確認しています。参考にしたGoogleのヘルプページ(下)ではMacでも同じ操作のように読めますが、違っていたらすいません。
2.検索結果をキーボードで移動する
検索結果が表示されたら最初にTabキーを押下します。これで最初の検索結果に三角マークが表示されます。
Google検索はものすごくメジャーですが、このマークが表示されることを知っている人はかなり少ないのではないでしょうか。
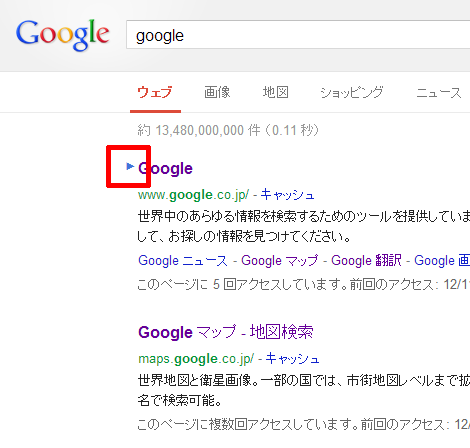
そのあと、上下矢印「↑」「↓」キー、または「j」「k」キーで検索結果を移動できます「j」「k」キーの方が手の移動が少なくて済むのでおすすめです。
下のスクリーンショットは上の画面で下矢印キー(または「j」キー)を1回押下した状態です。移動先でEnterキーを押下すれば目的のページにジャンプします。
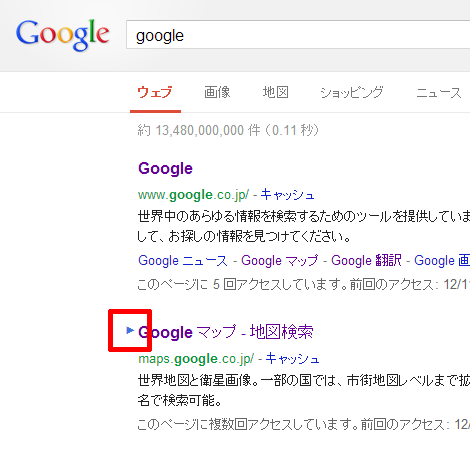
三角マークは一番下の「前へ」「次へ」のリンクまで移動させることができます。なおページを移動した直後は必ずTabキーを押下してください。
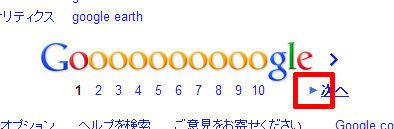
次のページを自動表示するGoogle Chrome拡張「AutoPatchWork」を併用すればさらに便利ですね。
三角マークで検索結果選択後、Tabキーを押せば直近のリンクに移動します(Tabキーでリンクを移動できるのはブラウザ自体の機能です)。
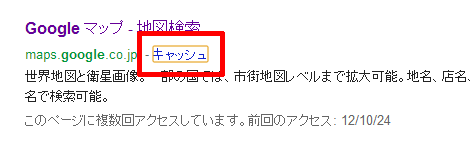
Chromeの場合、Tabを使ってリンクを移動したあと、上下矢印キー(または「j」「k」キー)を押下すれば、元の三角マークが表示状態に戻ることができます。
ちなみにWindowsの場合は「スペース」キーでページの下スクロール、「Shift+スペース」でページの上スクロールができます。三角マークを移動させずにページをスクロールしたい場合に併用すると便利です。
3.インスタントプレビューしながら移動
Tabを使ってインスタントプレビューのリンクに移動します。
この状態でEnterキーを押下すれば、インスタントプレビューを見ることができます(公式ヘルプでは右矢印キーでインスタントプレビューできるようですが動作しませんでした)。
ここまではブラウザの普通の機能ですが、インスタントプレビューの状態で上下矢印キーを押下すれば、インスタントプレビューしたまま検索結果を移動することができます。
さらに、インスタントプレビューを解除するにはEscキーをキーを押下します。解除したあと上下矢印キーで元の状態に復帰できます。
4.検索結果から検索ボックスに戻る
検索結果の中を移動している状態から検索ボックスに戻るには、スラッシュ「/」キーを押下します(公式サイトではBackspaceで戻れるような記載がありますが、正常に動作しませんでした)。
これで検索中にマウスを操作する必要はなくなりそうです。
5.検索ボックス下の予測キーワードの「I' m Feeling Lucky」を実行
インスタント検索を利用している場合、検索ボックス下に表示された予測キーワードに上下矢印キーで移動し、右側に「I' m Feeling Lucky」が表示された状態で右矢印キーを押下すると、直接ページに移動します。
6.検索結果に表示されたページに移動した後、検索結果ページに戻る
これはブラウザの機能ですが、Backspaceで前のページに戻ることができます。
戻ったあと、Tabキーを押下すれば三角マークが復活します。
- 新しく作ったサイトをGoogleに検索してもらう方法
- ブログのモバイルフレンドリー化によるスマホ・タブレットからのアクセス推移を調べてみた
- ブログをモバイルフレンドリーにする方法
- 宅配便の配達状況を簡単に調べる方法
- 画像から類似画像や名前を調べる方法