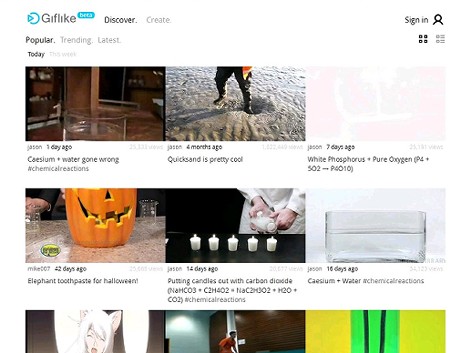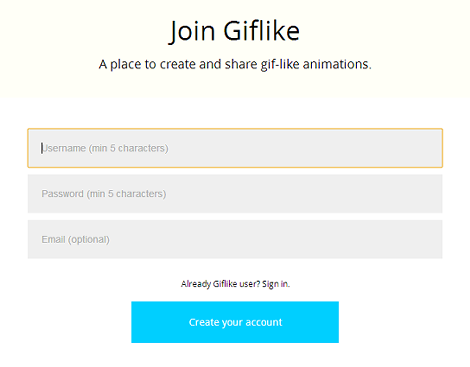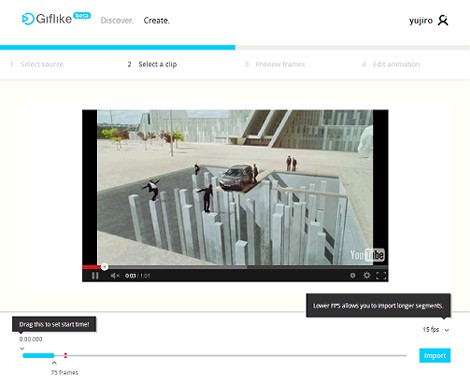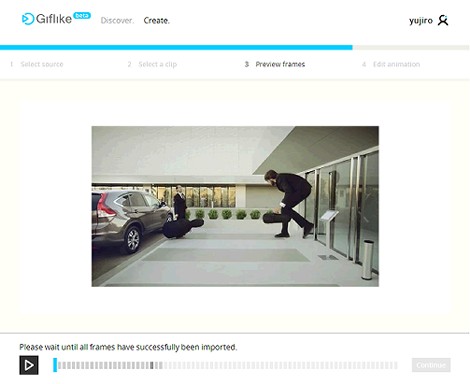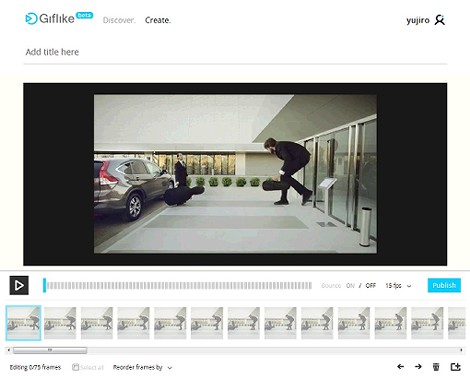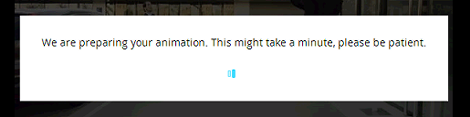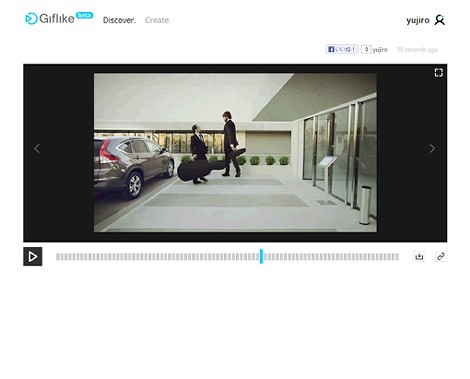YouTube動画をGIFアニメに変換する方法
YouTube動画をGIFアニメに変換する方法を紹介します。
ここでは動画をGIFアニメに変換してくれるサービス「Giflike」を利用します。
1.アカウント作成
Giflikeのページ右上にある「Sign in」をクリック。
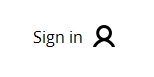
下の方にある「Create an account in seconds.」をクリック。
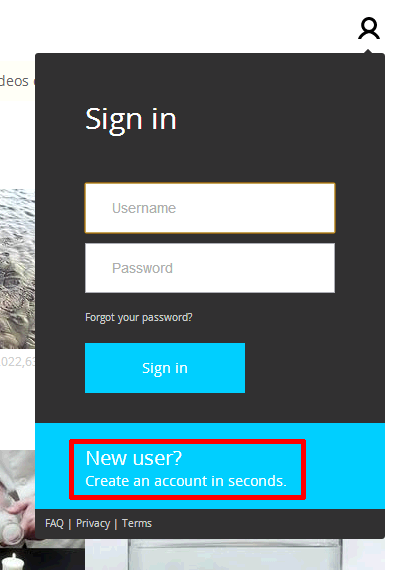
任意のユーザー名とパスワード、メールアドレス(オプション)を入力して「Create your account」をクリック。これで完了です。
アカウントを作成しないと、作成したGIFアニメのダウンロードや公開は行えません(編集までは実行可能)。
2.GIFアニメ作成範囲の指定
ページ左上の「Create」をクリック。
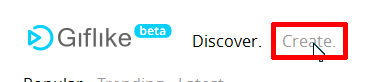
YouTubeのURLを「Paste video URL」に入力。今回はHONDAのCM(http://www.youtube.com/watch?v=UelJZG_bF98)を使います。今後は他の動画のURLも設定できるようになるかもしれません。
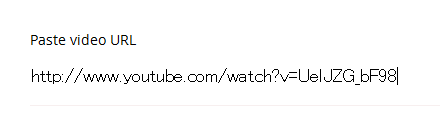
入力するとすぐに範囲指定画面に切り替わります。
画面下にあるバーをドラッグして、GIFアニメ作成範囲を指定します。表示されているのは開始時刻とフレーム数です。赤い線は最大作成フレーム位置を示します(そこより右側は選択不可)。
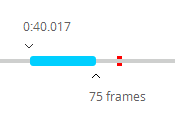
「Import」というボタンの上に、秒間フレーム数(fps)を選択するプルダウンがあり、そこで変更することができます。秒間フレーム数を増やすと合計時間が短くなるので気をつけてください。
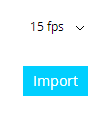
作成範囲決まったら「Import」をクリック。
3.GIFアニメの編集
「Import」をクリックすると、「Please be patient, this may take a few moments(しばらく時間がかかることがあるのでお待ちください)」と表示されます。
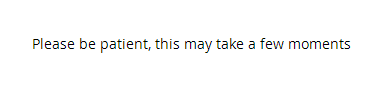
画面が切り替わりますが、まだ準備が完了していないのでもう少し待ちます。
これで編集画面になりました。
編集方法ですが、まずサムネイルをクリックすれば、その部分だけをGIFアニメの対象にしてくれます。この例では3つのサムネイルを選択して、左下に「3/75 frames」と表示されているのが分かります。
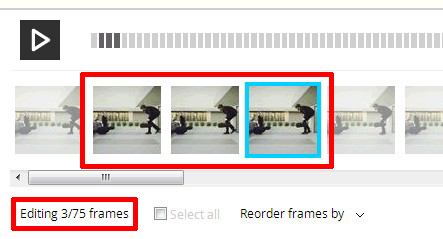
あるいはサムネイル下にある「Select all」をチェックすれば、2項で選択した範囲すべてをGIFアニメにしてくれます。
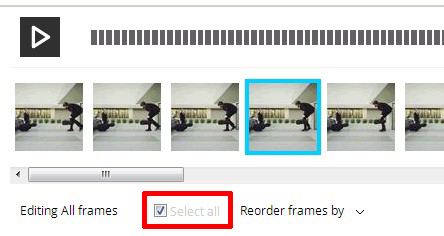
スクロールバーを動かせば編集画面上でコマ送りも可能です。
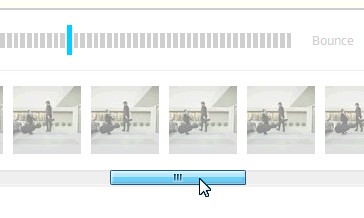
「Bounce」で「ON」を選択すれば、順方向と逆方向を交互にアニメーションしてくれます。
![]()
fpsを変更すれば早回しやスローモーションになります。
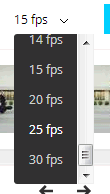
4.GIFアニメの公開
編集が終わったら「Publish」をクリック。

確認のダイアログが表示されるので「OK」をクリック。
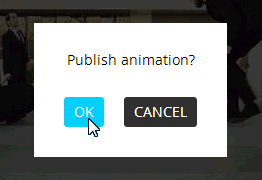
実行中のメッセージが表示されます。
公開画面に切り替わりました。再生ボタンをクリックすれば再生します。またプログレスバー部分をマウスで操作してコマ送りをさせることも可能です。
GIFアニメの右下にダウンロード用のアイコンとシェア用のアイコンが表示されます。
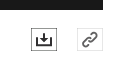
シェア用のアイコンをクリックすると、画面下にFacebookやTwitterボタン、またはURLなどが表示されます。
ということで、今回作成したGIFアニメは以下です。
http://www.giflike.com/a/OB4GQm9
- YouTube動画の最初に表示される画像を別の画像にする方法
- YouTube検索で投稿日順に並び替える方法
- YouTubeで自動再生を止める方法
- YouTube検索で再生回数順に並び替える方法
- 音声ファイルに画像を追加して動画にする方法
- YouTubeで字幕を表示する方法
- YouTubeの再生回数を取得する方法
- YouTubeで繰り返し再生する方法のまとめ
- YouTube動画にテキストを表示させる方法
- YouTubeの動画を繰り返し再生する方法
- YouTubeで「お気に入り」を表示する方法
- YouTubeで「An error occurred, please try again later.」になる場合の対処
- YouTubeの隠しパラメータ設定ツール
- YouTubeを効果的に見せるための12の隠しパラメータ
- YouTubeでスロー・倍速再生する方法