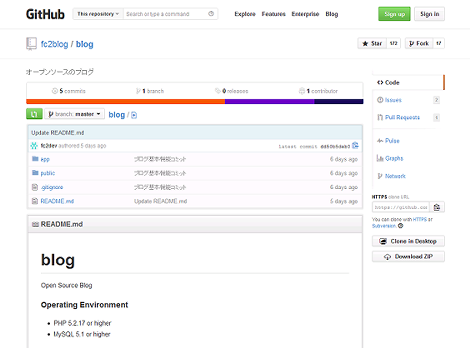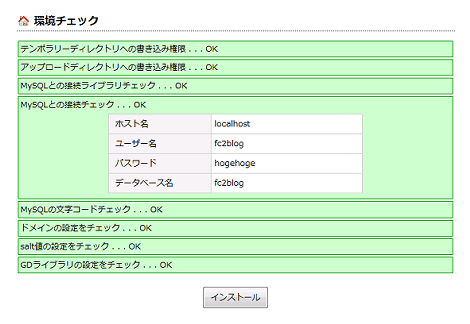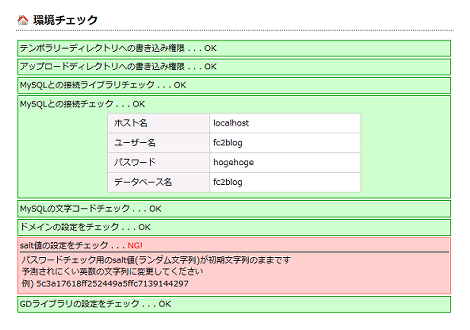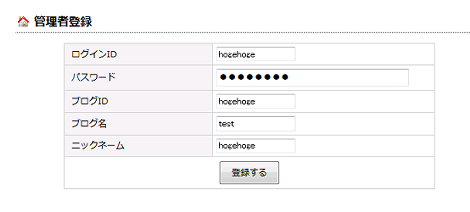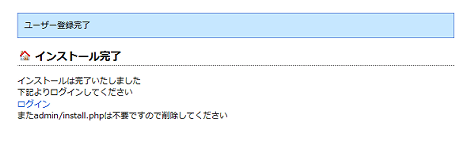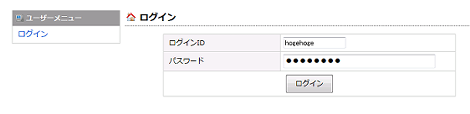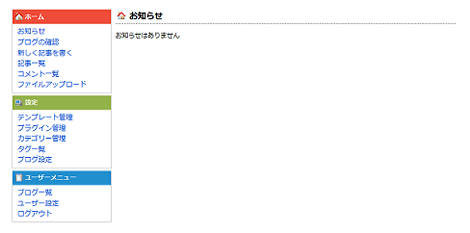FC2ブログのオープンソース版をインストールする
FC2ブログのオープンソース版がgithubで公開されました。
ということで、FC2ブログのインストールについて紹介します。
ここではXAMPPを使ってローカルPCにインストールする例で解説します。レンタルサーバなどにインストールする場合は適宜読み替えてください。
インストール条件は次のとおりです。
- PHP 5.2.17以上
- MySQL 5.1以上
1.オープンソース版のダウンロード
FC2blogのgithubのページにアクセスして「Download ZIP」をクリック。
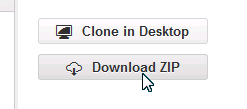
アーカイブを任意のフォルダに保存します。
2.ファイルの配置
ダウンロードしたblog-master.zipを展開し、public配下にあるadmin/css/img/js/uploadsなどのフォルダや.htaccess/index.php/config.php.sampleなどを\xampp\htdocs配下、appフォルダを\xampp配下、同じ階層のに配置します。
次のようなフォルダ構成になればOKです。
\xampp
├ \app
└ \htdocs
├ \admin
├ \css
├ \img
├ \js
├ \uploads
├ .htaccess
├ index.php
└ config.php.sample3.データベースの作成
phpMyAdminを使ってFC2ブログ用のデータベースを作成します。
ここではサンプルとして以下の設定にします。
- データベース名:fc2blog
- データベースのユーザー名:fc2blog
- データベースのパスワード:hogehoge
4.コンフィグの設定
展開したフォルダの\xampp\htdocs\config.php.sampleをconfig.phpにリネーム(またはコピー)したあと、任意のエディタでconfig.phpを開き、以下の赤色部分を修正します。
変更前
// DBの接続情報
define('DB_HOST', 'localhost'); // dbのホスト名
define('DB_USER', 'your user name'); // dbのユーザー名
define('DB_PASSWORD', 'your password'); // dbのパスワード
define('DB_DATABASE', 'your database name'); // dbのデータベース名
define('DB_CHARSET', 'UTF8MB4'); // MySQL 5.5未満の場合はUTF8を指定してください
// サーバーの設定情報
define('DOMAIN', 'domain'); // ドメイン名define('PASSWORD_SALT', '0123456789abcdef'); // 適当な英数字を入力してください変更後
// DBの接続情報
define('DB_HOST', 'localhost'); // dbのホスト名
define('DB_USER', 'fc2blog'); // dbのユーザー名
define('DB_PASSWORD', 'hogehoge'); // dbのパスワード
define('DB_DATABASE', 'fc2blog'); // dbのデータベース名
define('DB_CHARSET', 'UTF8MB4'); // MySQL 5.5未満の場合はUTF8を指定してください
// サーバーの設定情報
define('DOMAIN', 'localhost'); // ドメイン名
define('PASSWORD_SALT', 'afa98ruqfaw9yf'); // 適当な英数字を入力してください5.インストール
http://localhost/admin/install.phpにアクセスします。
「環境チェック」という画面が表示されるので、すべてOKであれば各項目が緑色で表示され、一番下に「インストール」ボタンが表示されるのでクリック。
NGが残っている場合、表示されている内容にしたがって適宜修正してください。NGがあると「インストール」は表示されません。
「インストール」をクリックすると管理者登録画面が表示されるので、ログインID・パスワード・ブログID・ブログ名・ニックネームを入力して「登録」をクリック。
これでインストール完了画面が表示されます。
\xampp\htdocs\admin\install.phpは不要なので削除してください。
6.管理画面へのアクセス
インストール完了画面に表示された「ログイン」リンクをクリックするか、下記のURLにアクセスします。
http://localhost/admin/users/loginログイン画面が表示されるのでさきほど登録した管理者情報を入力して「ログイン」をクリック。
これで管理画面が表示されます。
- 新着エントリーに New マークを表示する for FC2ブログ
- FC2ブログ登録方法