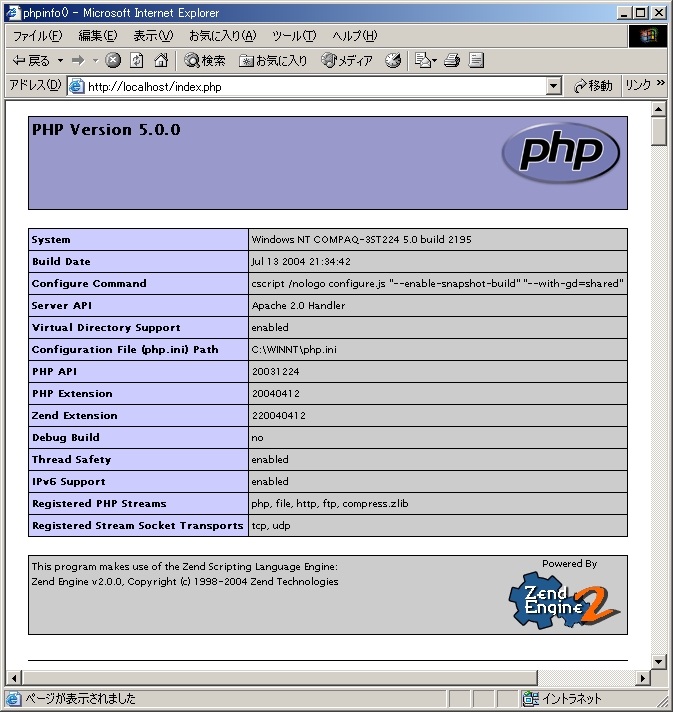PHP5のインストール
Tag:[]
以前よりカテゴリー別アーカイブを分割表示にしたかったのですが、そのためには自宅サーバにPHPをインストールしなければなりません。そもそもPHP自体が何者か良く分かってなかった(笑)私にとってはやや高いハードルでした。が、リンクしてる方が使い始めているのを見ていると焦りが(笑)。
#予めサービスとして用意されているレンタルサーバはいいですね…。
ということで一念発起。調査に時間がかかりましたが無事インストールできました。以下にその方法を紹介しておきます。
その前に「PHPは何か?」ということですが、「Hypertext Preprocesser の略で、eコマースサイトやその他のWebアプリケーションのための動的Webページを作るための、オープンソースで提供されているサーバーサイドスクリプト言語です」ということらしいです。これではよく分からないので簡単なサンプルを紹介します。
HelloWorld.php というファイルを作り、下記のHTMLを記述します。
<html>
<body>
<?php echo "Hello World!!"; ?>
</body>
</html>ファイルをどこに配置する等の細かい説明は省略して、IE等のブラウザにこの helloWorld.php で終わる URL(例:http://localhost/HelloWorld.php) を指定し、このファイルにアクセスします。PHPがインストールされていれば、表示されたHTMLソースは
<html>
<body>
Hello World!!
</body>
</html>となります。
要するに青色で表示した <?php ? ?> の部分(PHPスクリプト)をPHPが解釈して実行してくれるわけです。上記はPHPスクリプトにする必要はありませんがPHPで扱われるタグの例として示しました。実用的なスクリプト例としては以下のようなものがあります。
<?php
if (strpos($_SERVER['HTTP_USER_AGENT'], 'MSIE') !== false) {
echo 'あなたはInternet Explorerを使用しています<br/>';
}
?>これは下記のような結果を表示します。
あなたはInternet Explorerを使用しています<br/>では本題に入ります。今回、2004/07/13に公開された PHP5.0.0 をインストールしました(巷では 4.x.x が多いみたいですが)。なおOSは Windows2000、HTTPサーバは Apache2.0 で予めインストールされていることが前提で書いてます。
1.PHPのダウンロード
PHPは無償でダウンロードできます。PHPのサイトから上部の download をクリックし、 Windows Binaries と書かれた下の PHP 5.0.0 zip package をクリック。
2.PHPのインストール
ここではCドライブ直下に"php"というフォルダを配置する例で記述します。まずダウンロードしたアーカイブを解凍します。解凍して出来上がった上位のフォルダを"php"に変更してCドライブに移動するか、Cドライブ直下にphpフォルダを作って解凍したファイルをごっそりコピーします。phpフォルダ配下に php.exe やdllファイル等がずらっと並んでいる状態になればOKです。
3.ファイルのコピー
phpフォルダ配下にある、拡張子が".dll"のファイルを C:\WINNT(XPならWINDOWS/system32) 配下にコピーします。また php.ini_recommended を php.ini にリネームして C:\WINNT(XPならWINDOWS)にコピーします。多くのサイトでは php.ini_dist をリネームするように書かれていますが、日本語マニュアルのページのWindowsシステムへのインストールでは、
配布されるzipファイルには php.ini-dist と php.ini-recommended の二つのiniファイルが 含まれています。パフォーマンスとセキュリティの観点から 最適化されたデフォルト設定がなされている php.ini-recommended のほうを使うことが推奨されます。と書かれていますのでこちらを使用することにしました。
4.php.ini のカスタマイズ
先の日本語マニュアルでは「PHPはこのiniファイルのデフォルト設定できちんと動作します。」と書かれてまして、とりあえず私は何も設定していません。日本語化対応で下記の部分は修正が必要かも知れません。
拡張モジュールの設定
extension_dir = C:/php/ext/
マルチバイト対応のためのコメント記号(;)削除
;extension=php_mbstring.dll
マルチバイト出力変換の有効化
output_handler = mb_output_handler
マルチバイト対応のためのコメント記号(;)を適宜削除
;mbstring.xxx = xxx5.Apacheの設定変更
ApacheにPHPを関連付ける設定です。httpd.conf に下記を追加します。
なおApche上でPHPを動作させるには ApacheモジュールDLLを使用する方法とCGIバイナリを使用する方法があるようです。両者の違いが分からなかったのですが私はDLLを使用する方を選んでみました(もしかしたら機能や性能面で違いがあるのかも知れません)。詳細は日本語マニュアルのApache2.0サーバに載ってます。
ApacheモジュールDLLを使用する場合
173行目辺り:ApcheでのPHP有効化
LoadModule php5_module C:/php/php5apache.dllCGIバイナリを使用する場合
530行目辺り:エイリアスの設定("/php/"を"C:/php/"と解釈)
ScriptAlias /php/ "C:/php/"
840行目辺り:PHP実行ファイルの実体を指定
Action application/x-httpd-php /php/php.exeいずれの場合も必須の設定
325行目辺り:ファイル名を省略した時に index.php を検索
DirectoryIndex index.html index.html.var index.php
830行目辺り:PHPが動作するファイル拡張子の指定
AddType application/x-httpd-php .php6.Apacheの再起動
7.テスト
以下のPHPスクリプトを作成、index.php 等のファイル名で保存しURLアクセス。
<? phpinfo(); ?>以上です。なおインストールに際して参考にさせて頂いたサイトは下記の通りです(なぜかblogサイトなし)。どうもありがとうございました。
- ビルド(コンパイル)で「分離記号を欠いています」となる場合の対処
- プログラムの再帰呼び出しのまとめ
- プログラムの「アウトデント」について
- JavaとJavaScriptの違いのまとめ
- PHPやPerlで変数の記号に「$」が使われる理由
- ImageMagick と Image::Magick(PerlMagick) のバージョン対応
- Active Perl でワイルドカードを利用する
- J2SE 5.0 発表