Movable Type 4 Beta 3 のインストールウィザードを日本語表示にする方法
Movable Type 4 Beta 3 で日本語対応になりましたが、日本語表示されるのはログインした後からになります。インストールウィザードが日本語でなかったので「あれ?」と思われた方も少なくないのではないでしょうか。
日本語でなければインストールできないという方のために、ウィザードから日本語表示する方法を下記に示します。変更方法は過去記事へのリンクのみに留めておきます。
上記の記事にある、MT/MT.pm と mt-check.cgi の変更(行番号は異なります)を行ってからインストールウィザードを実行すれば日本語で表示されます。なお変更に際してはご自身の責任で行ってください。
以下、日本語表示版ウィザードとインストール手順を全て掲載しておきます。英語ではインストールできないという方の参考になれば幸いです。
と書いておきながら、一番最初の画面(下)だけは英語です。「Log in to Movable Type」をクリック。
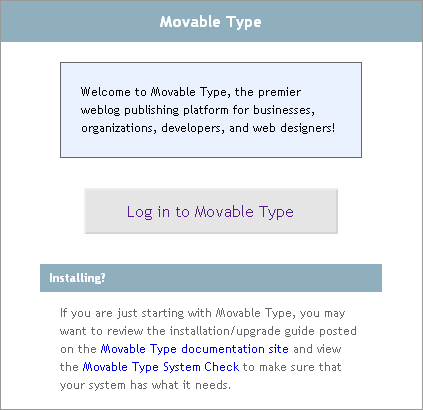
ここからウィザードになります。「次へ」をクリック。
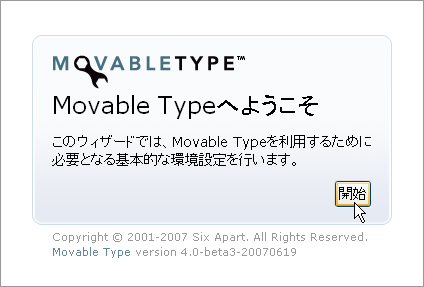
システムチェック画面。インストールに必要なものが揃っていれば、緑色の「~揃っています」が表示されますので、「次へ」をクリック。
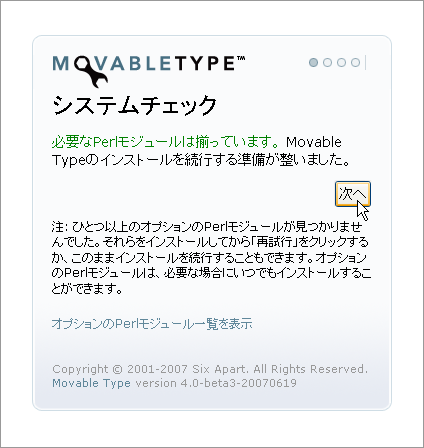
ちなみに下にある「オプションの Perl モジュール一覧を表示」をクリックすると、下のような表示がされました。
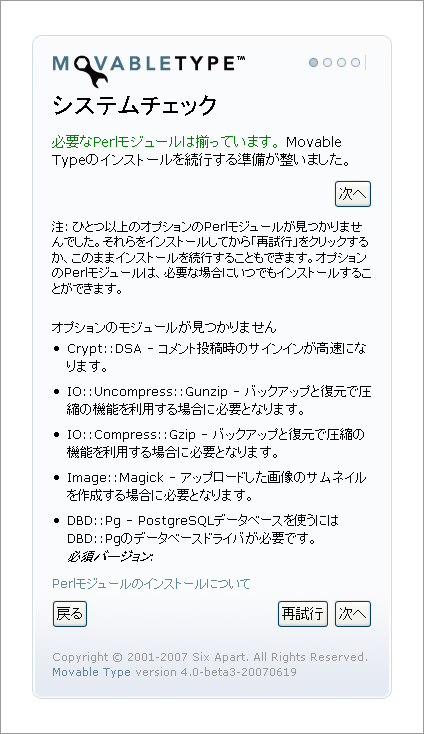
データベース設定画面です。セレクトボックスから利用するデータベースを選択します。モジュールがない等の理由で使用できないデータベースは選択対象外になります。
以下、MySQL と SQLite の設定画面を掲載します。
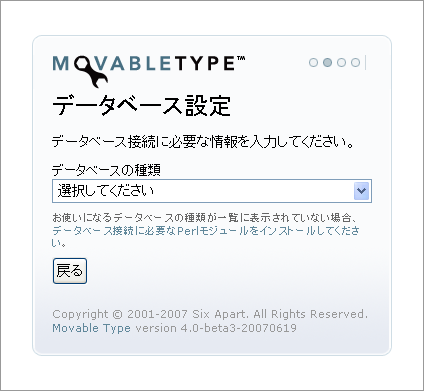
MySQL の場合のデータベース設定画面。一番下の「高度な設定」をクリックするとソケット・ポートの設定ができます。設定したら「接続のテスト」をクリック。
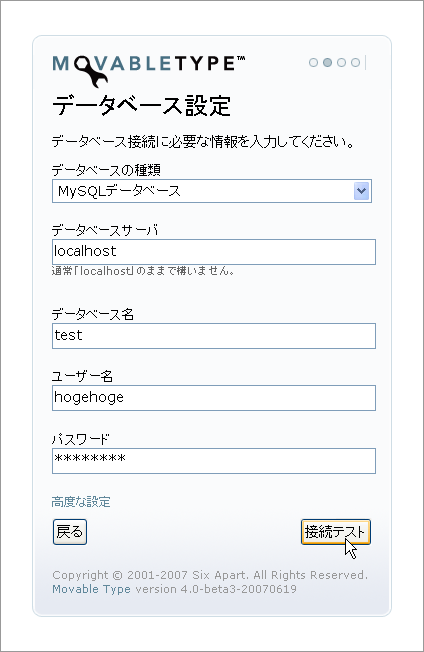
こちらは SQLite の場合のデータベース設定画面。設定したら「接続のテスト」をクリック。
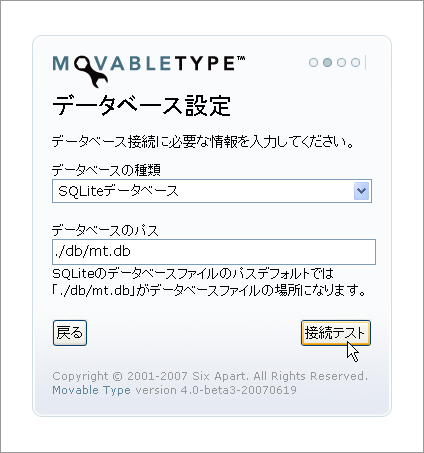
接続テストOKであればデータベース設定完了です。「次へ」をクリック。
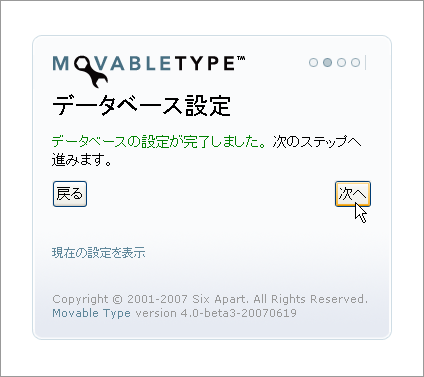
メール設定画面。設定しない場合はそのまま「次へ」をクリック。設定する場合はセレクトボックスから該当のメール送信プログラムを選択します。
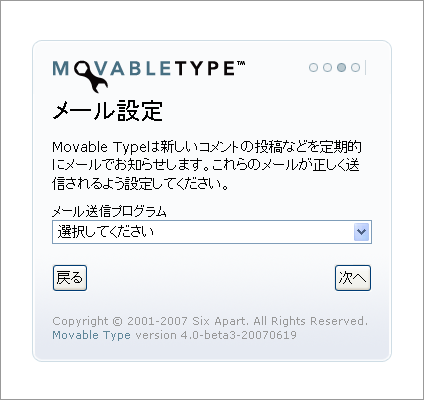
Sendmail の場合のメール設定画面。通常はこちらだと思います。メールアドレスを設定してテストメールを送信することができます。
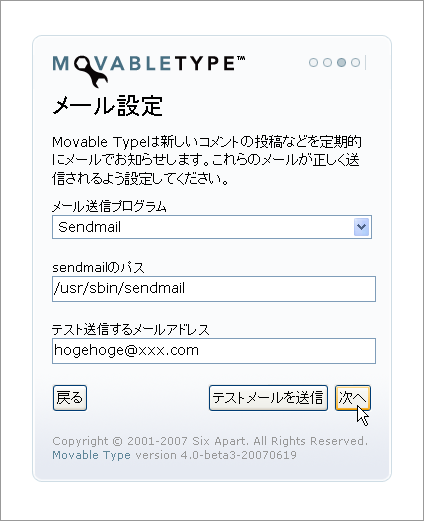
SMTP の場合のメール設定画面です。
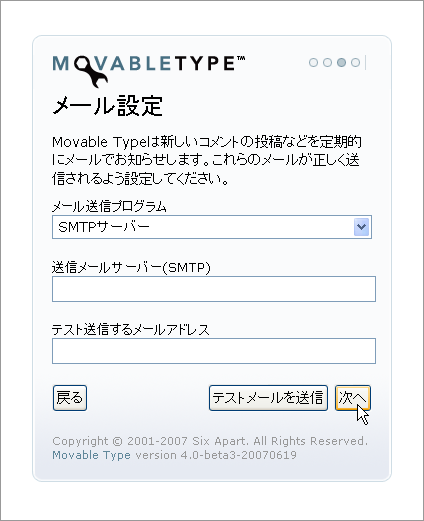
テンポラリディレクトリの設定に進みます(Windows で行ったので、Linux 系のレンタルサーバでは表示されないかもしれません)。「次へ」をクリック。
ちなみにこのディレクトリは、アップロード作業で同名のファイルを上書きする場合の退避場所として使われます。
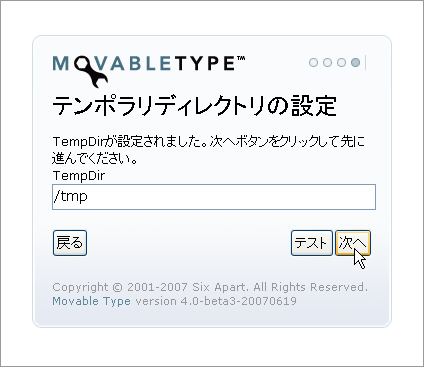
これで環境設定ファイル(mt-config.cgi)の作成が完了しました。
注:日本語化にはワナがありまして、このまま先に進むと英語表示に戻ってしまいます。
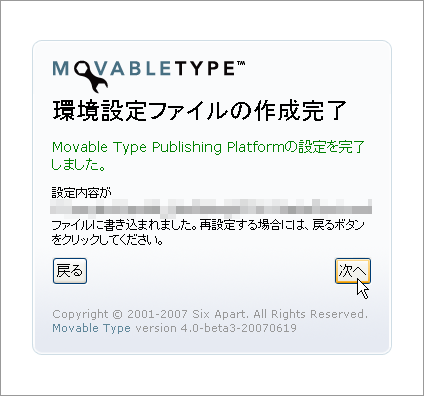
以降の作業でも日本語表示にするには、上記の状態で一旦作業を中断し、生成された mt-config.cgi をダウンロードして、任意のエディタで開き、前のエントリー「Movable Type 4 Beta 3 公開」に記した
DefaultLanguage ja
をファイルの一番下に設定し(末尾には改行を含めてください)、保存・アップロードしてください。そして「次へ」をクリックして作業を再開してください。
なおこれが Six Apart のアナウンスに該当する作業ですので、DefaultLanguage 以外の他の項目も併せて設定しておくと良いでしょう。
次の画面でシステム管理者のアカウントを設定します。インストール後にログインする時はこのユーザ名とパスワードが必要です)。設定したら「次へ」をクリック。
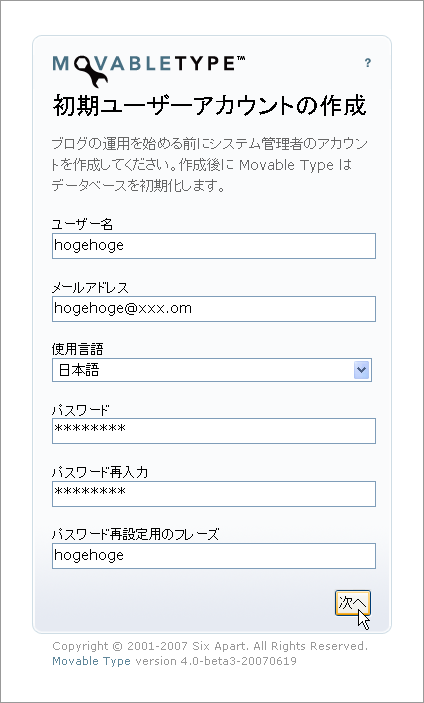
ブログ名・ブログURL・公開パス(index.html が置かれるディレクトリ)・タイムゾーンを設定。設定したら「インストール」をクリック。
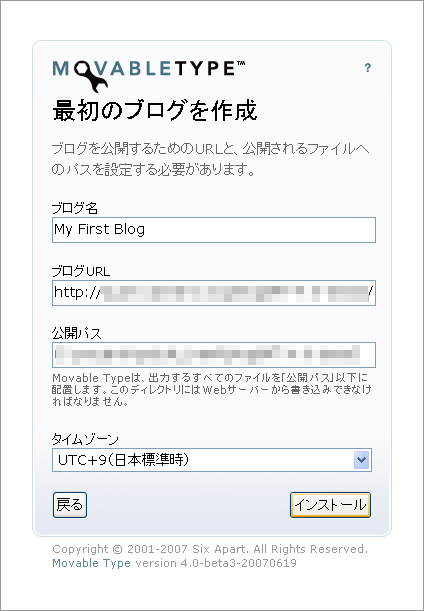
インストール中(データベースの初期化と必要な情報を設定)です。
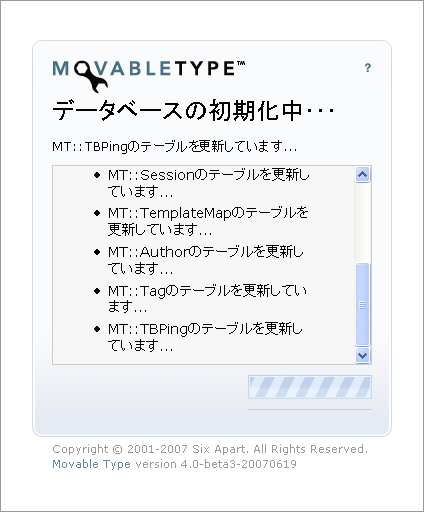
これでインストール完了です。「Movable Type にログイン」をクリックすれば管理画面にログインします。
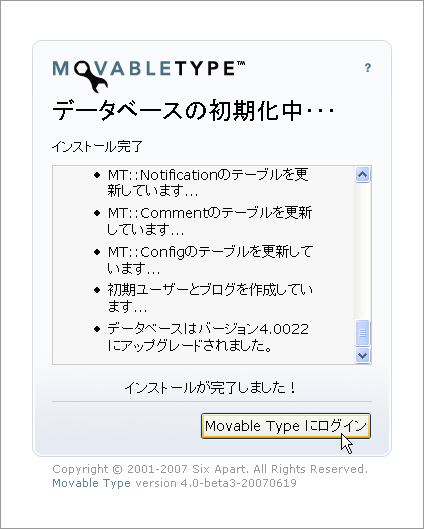
- Movable Type 4.01 リリース
- Movable Type 4.01 リリース候補第2版を公開
- Movable Type 4.01 リリース候補版を公開
- Movable Type 4.01 Beta2 リリース
- Movable Type 4 にアップグレードするメリット
- Movable Type 4.01 Beta リリース
- Movable Type 4 のデフォルトテンプレートで @import が表示される問題
- Movable Type 3 から Movable 4 へのアップグレード(コメント関連テンプレート差分)
- Movable Type 3 から Movable Type 4 へのアップグレード方法
- Movable Type 4 リリース
- Movable Type 4 のリリース候補第4版を公開
- Movable Type 4 のリリース候補第3版を公開
- Movable Type 4 リリース候補第2版を公開
- Movable Type 4 リリース候補版を公開
- SmartyPants とは
≫ MovableType 4.0 インストール from ARYLA.LOG
今更ながら、MT4.0に移行してみた。 過去ログもいくつかあったから、バージョ... [続きを読む]

