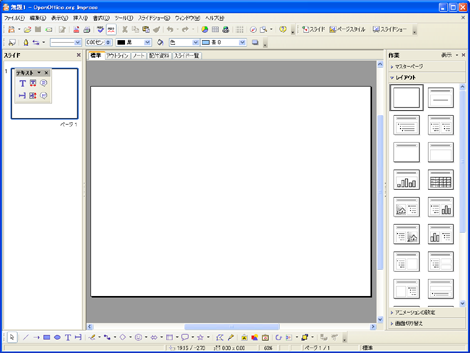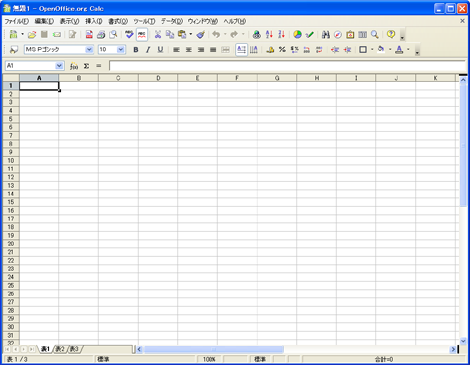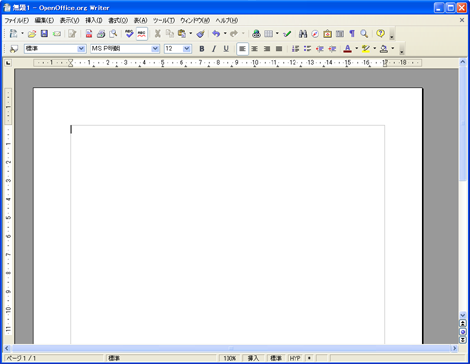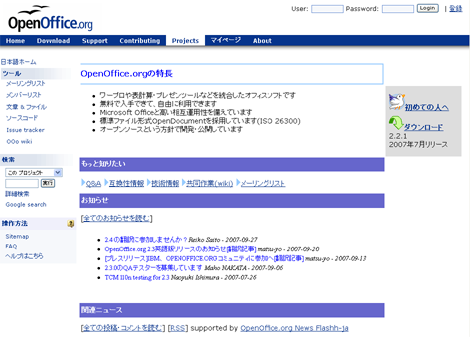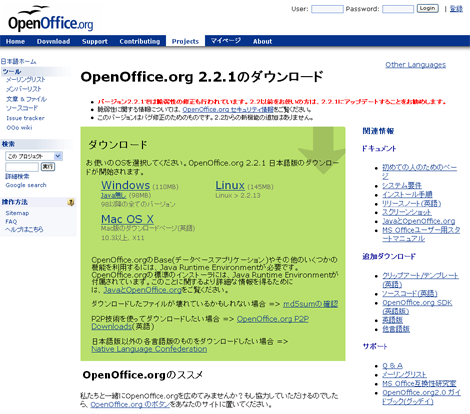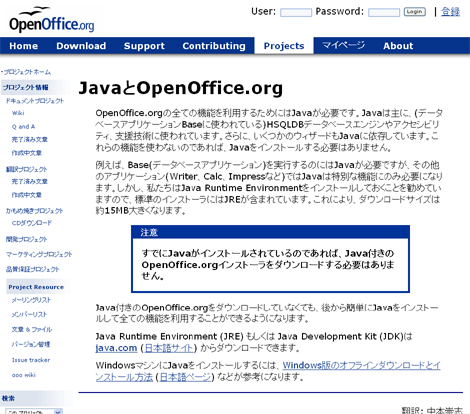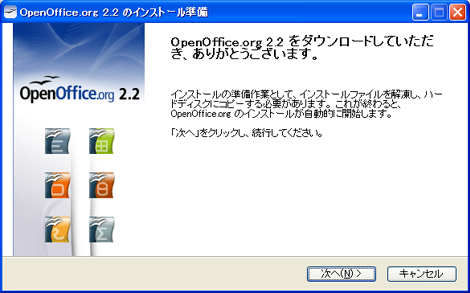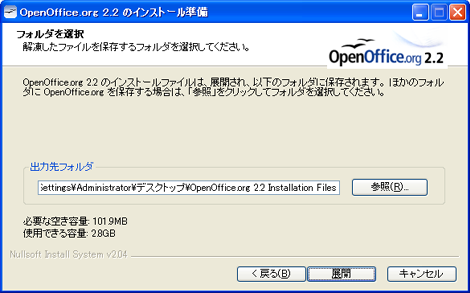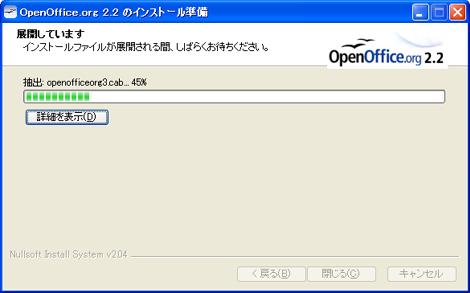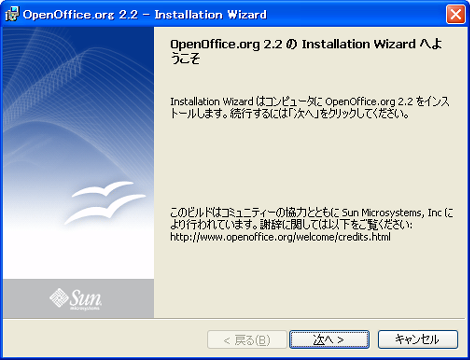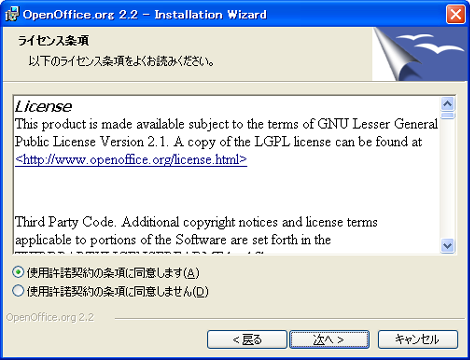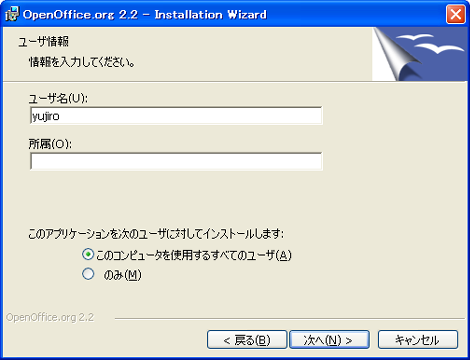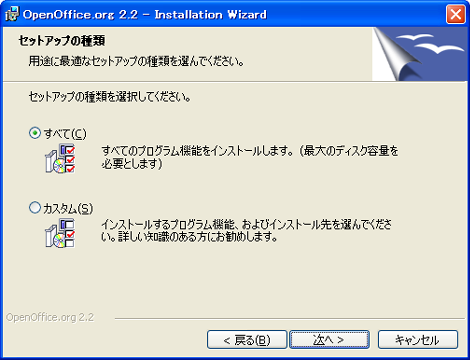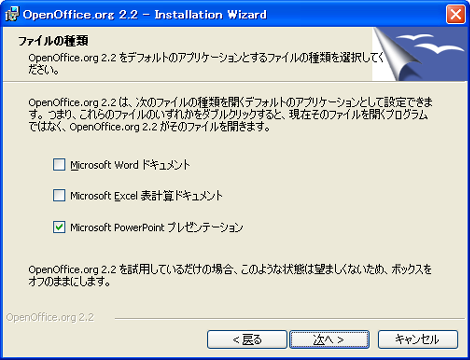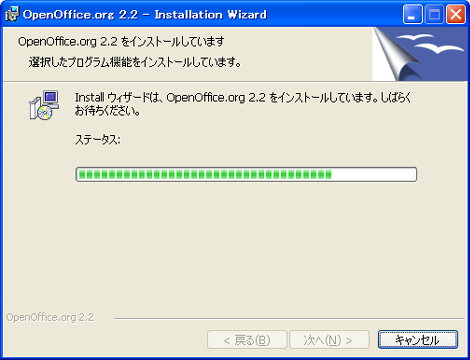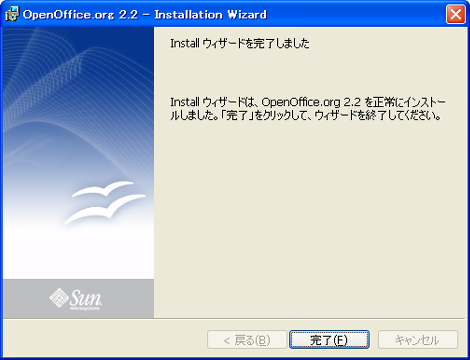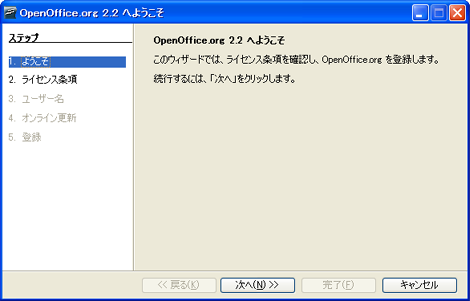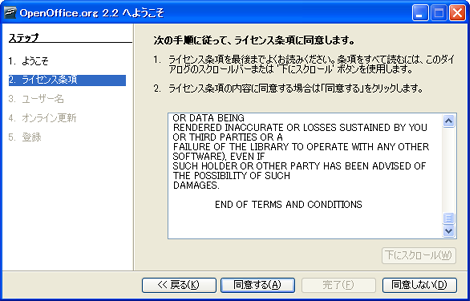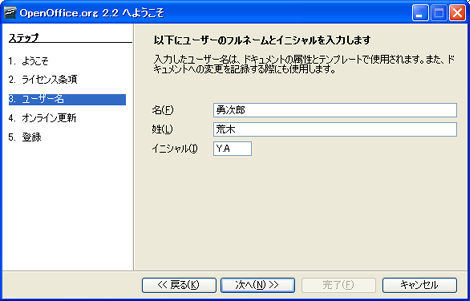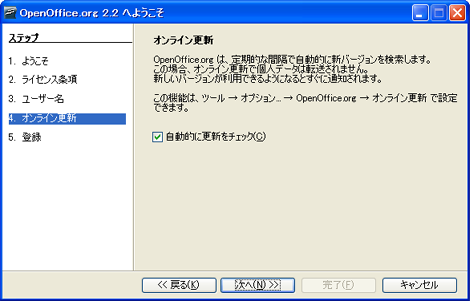OpenOffice 日本語版のインストール
Microsoft Office(Word / Excel / PowerPoint 等)は値段が高くて買えないという方へ、ワープロや表計算・プレゼンツールなどを統合したオフィスソフト、OpenOffice(オープンオフィス)をお勧めします。
1.特徴
OpenOffice は無償で入手でき、誰でも自由に利用することができます。さらに Microsoft Office(Word / Excel / PowerPoint 等)と高い相互運用性を備えています。
OpenOffice は下記のような場面で活躍します(Ja.openoffice.org/documentation/start/sceneからの引用)
- 中古パソコンを入手した。ワープロも表計算も付いてない
- パソコン勉強会を開きたい。人数分のソフトは買えない
- 文書ファイルを受け取った。開けるソフトを持ってない
- 今度、発表しなくちゃいけない。プレゼンツールは高すぎる
- 文書ファイルを渡したい。勝手に編集してほしくない(PDFを作成可能)
2.各ツールの起動イメージ
Microsoft PowerPoint に該当する「OpenOffice.org Impress」
Microsoft Excel に該当する「OpenOffice.org Calc」
Microsoft Word に該当する「OpenOffice.org Writer」
3.OpenOffice のダウンロード
OpenOffice 公式サイトの右側にある「ダウンロード」をクリック。
ダウンロードの一覧から、該当するOSをクリック。ここでは「Windows」を選択します。
Java をPCにインストール済の場合は「Java無し」をクリック。「Javaって何?」という方は「Windows」を選択すれば間違いないでしょう。
Java のインストールについて知りたい場合は「JavaとOpenOffice.org」の説明を読みましょう。
4.OpenOffice のインストール
ダウンロードした「OOo_2.2.1_Win32Intel_install_wJRE_ja.exe」をダブルクリックして、プログラムを実行。

「次へ」をクリック。
インストールファイルの保存先を指定。ここではそのまま「展開」をクリック。
この「保存先」はプログラムのインストール先とは異なりますので、デフォルトで表示された保存先をそのまま利用すれば良いでしょう。
インストールファイル展開中。
「次へ」をクリック。
「使用許諾契約の条項に同意します」を選択して「次へ」をクリック。
ユーザ情報とアプリケーション利用者を設定して「次へ」をクリック。ここでは「アプリケーション利用者」は「すべてのユーザ」を選択しています。
セットアップの種類を選択して「次へ」をクリック。ここでは「すべて」を選択。「カスタム」を選択するとプログラムの保存先を指定することができます(「すべて」を選択した場合のプログラムの保存先は C:¥Program Files¥OpenOffice.org 2.x)。
ファイルの種類を選択して「次へ」をクリック。ここでは「PowerPoint」のみを選択してみました。
注:公式サイトでは「このチェックボックスはオンにしないでください。」とあります(チェックしなくても OpenOffice.org で Word や Excel のファイルを扱うことができます)。
「インストール」をクリック。
インストール実行。
「完了」をクリック。
5.オンライン登録
「スタート」→「プログラム」→「OpenOffice.org 2.x」→「OpenOffice.org XXX(各ツール名)」で任意のツールを起動すると、初回のみオンライン登録ウィザードが起動しますので、「次へ」をクリック。
「ライセンス条項」を読み(下までスクロール)、「同意する」をクリック。
姓・名・イニシャルを設定して「次へ」をクリック。
オンライン更新の有無を設定して「次へ」をクリック。
ユーザ登録の有無を設定して「完了」をクリック。
6.ツール起動
Microsoft PowerPoint に該当する「OpenOffice.org Impress」を起動したところ。そのまま「完了」をクリック。
これで開きました。
Microsoft Excel に該当する「OpenOffice.org Calc」はすぐに起動します。
Microsoft Word に該当する「OpenOffice.org Writer」もすぐに起動します。
- Libre Officeで印刷設定を行う方法