PowerPoint でスライドごとにマスタを切り替える方法
PowerPoint でスライドごとにマスタ(スライドマスタ)を切り替える方法です。
今まで、PowerPoint でプレゼン資料を作成するとき、「すべてのスライドには一種類のスライドマスタしか適用できない」と思っていましたが、今さらながら、スライドごとにマスタを選択する方法を知りました。
スライドごとにマスタが切り替えられると一体何が便利かというと、作成した PowerPoint 資料に、マスタの異なる別の PowerPoint 資料を添付するときに重宝します。
ということで、ここではPowerPoint 2003での設定方法を紹介します。
なお、PowerPoint 2000では、スライド毎のデザインテンプレート(スライドマスタ)は変更できないみたいです。
1.設定方法(その1)
これが一番簡単な方法です。
まず、自分で作成したPowerPoint 資料(①)を用意します。
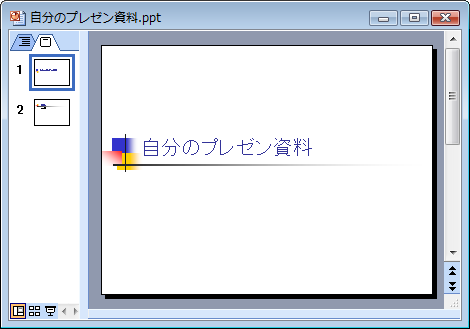
次に他のPowerPoint 資料(②)を用意します。

②から必要なスライドを選択してコピーし(ここではすべて)、①のPowerPoint 資料の左ペインにペーストします。この段階では、ペーストした②(スライド3・スライド4)のマスタは①のマスタになっています。
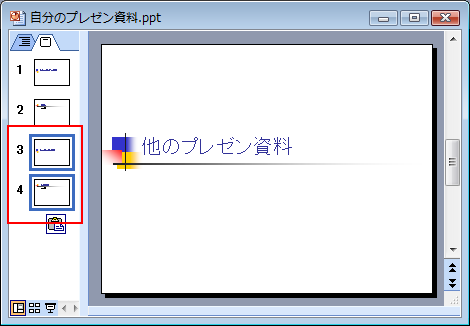
ペーストしたスライドの下にある四角をクリックして、「元の書式をそのまま使う」を選択します。
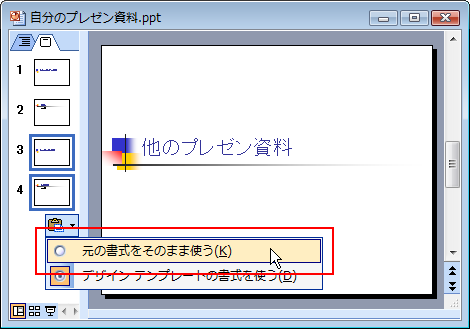
これで、①の資料にコピーした②のスライドに、②のマスタが適用されます。

2.設定方法(その2)
もうひとつの方法は、スライドマスタ自体をコピーして利用する方法です。「その1」の3つめの画像までは同じ手順です。
そのあと、②のマスタを①のマスタに追加します。マスタは、メニューバーの「表示」→「マスタ」→「スライドマスタ」で、マスタが表示されるので、②のマスタを、左ペインですべて(ここでは2枚)を選択しコピーします。
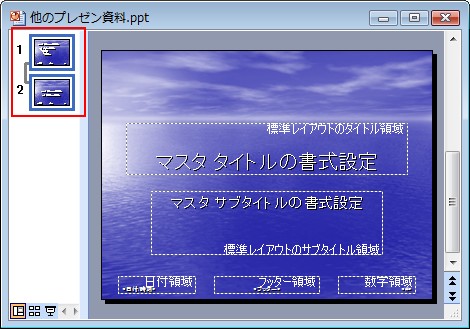
①についても、メニューバーの「表示」→「マスタ」→「スライドマスタ」でマスタを表示し、さきほどコピーした②のマスタを、①のマスタの左ペインにペーストします。
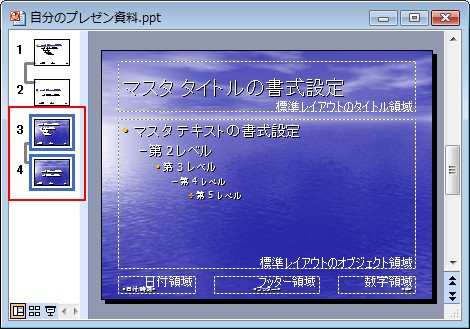
小さく表示されているウィンドウ(ここには掲載していません)の「マスタを閉じる」をクリックして、マスタ表示を終了して元の状態にし、マスタを変更したいスライド、ここでは②の2枚のスライドを左ペインで選択状態にします。
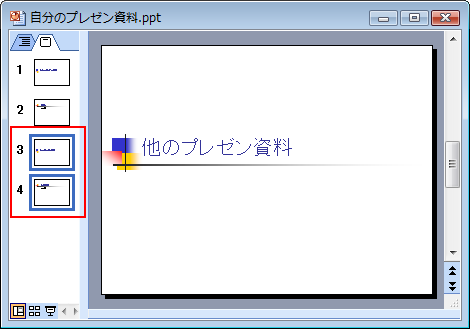
①のウィンドウをアクティブにして、メニューバーの「書式」→「スライドのデザイン」を選択し、右側にマスタが表示されるので、適用したいマスタを右クリックするか、カーソルをあてると右側にバーが表示されるので、その部分をクリックします。
画像をクリックすると、すべてのスライドに同じマスタが適用されるので注意してください。
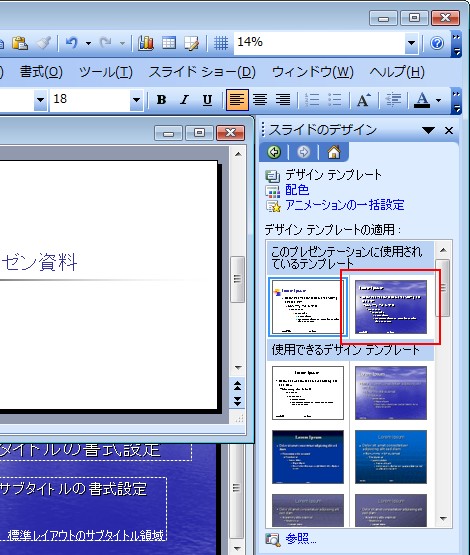
「選択したスライドに適用」を選択します。
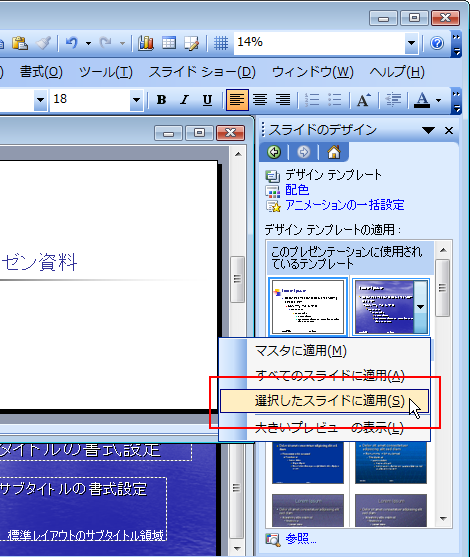
これで、①の資料にコピーした②のスライドに、②のマスタが適用されます。

ちなみに、「その1」の方法も、②のマスタは裏で①にコピーされています。
3.参考サイト
下記です。ありがとうございました。
パワーポイント ページごとにデザインテンプレートを変える方法 (至急) - 教えて!goo
- PowerPoint、Word、Excelで吹き出しのツノを小さくする方法
- PowerPointのスライドで「このイメージは、現在表示できません。」となる場合の対処
- PowerPointで複数の図形の位置を揃える方法
- PowerPointで2スライド目のページ番号を「1」にする方法
- PowerPointでフチのある文字を作る方法
- PowerPointの罫線が矢印になる不具合を解消する

