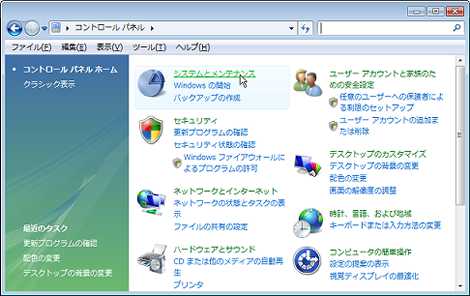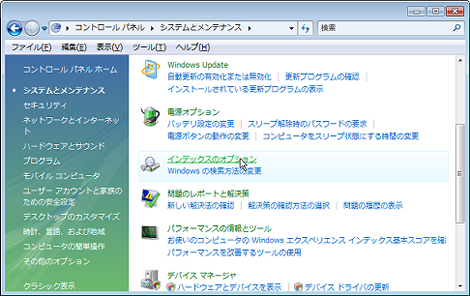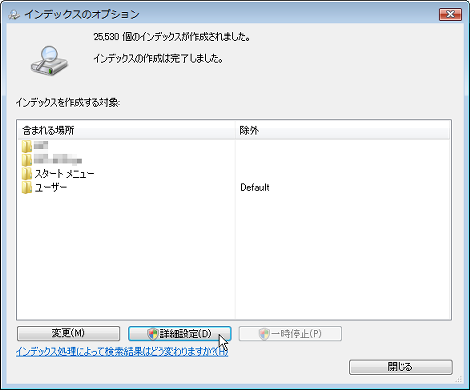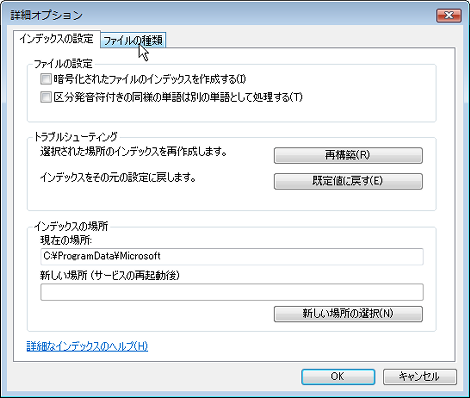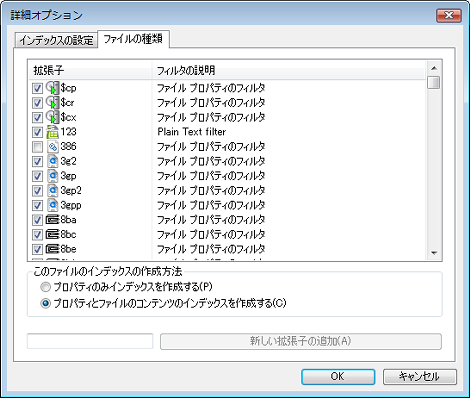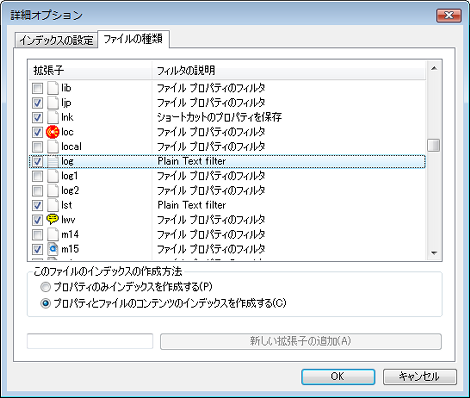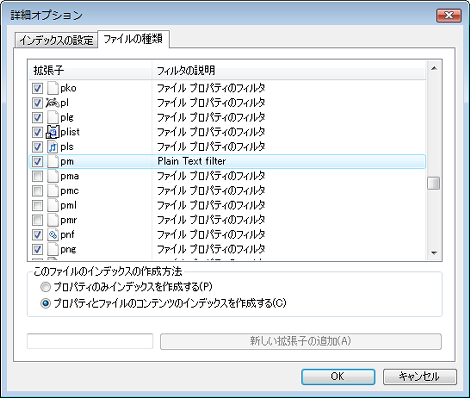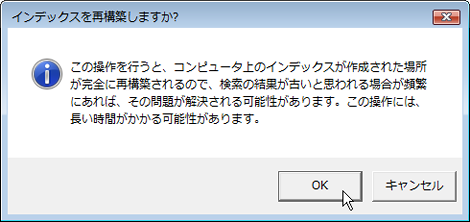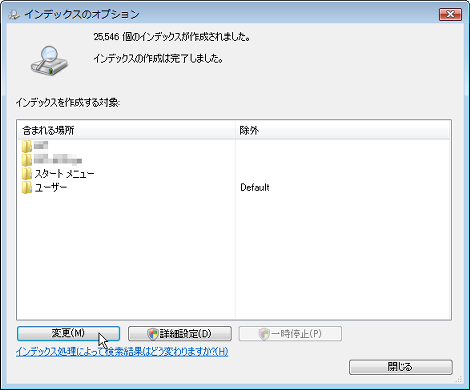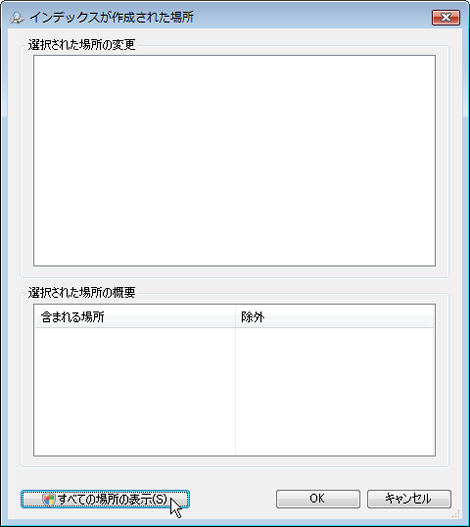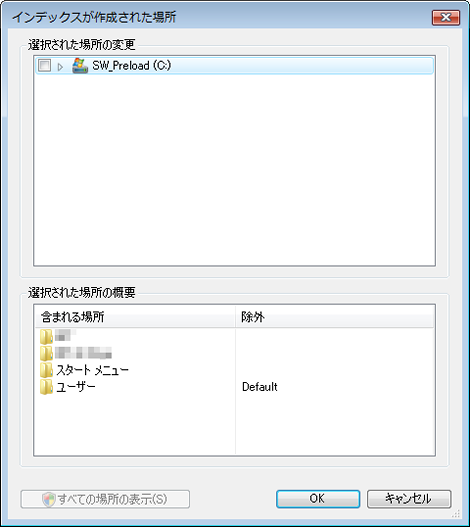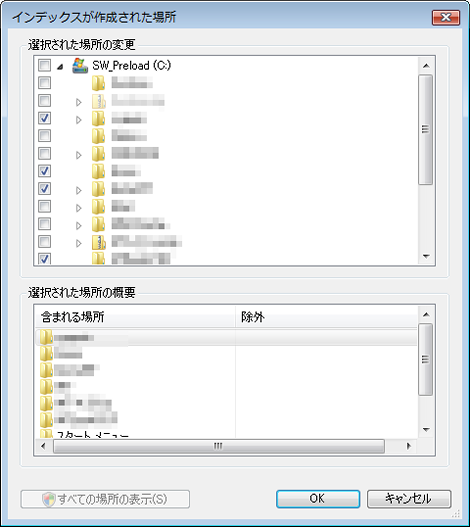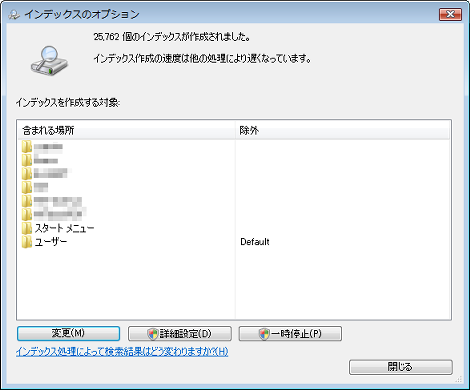Windows7やWindows Vistaで検索できないファイルを検索対象に追加する方法
Windows 7やWindows Vistaで検索できないファイルを検索対象に追加する方法を紹介します。
1.Windowsの検索機能について
Windowsでは、いわゆるインデックスを使ってファイル検索やフォルダ検索を行います。ファイル検索は拡張子によって制御されます。ファイルが期待通り検索できないのは、検索したい拡張子のファイルがインデックスに登録されていないためと思われます。
Windows XPでは「Windows XP エクスプローラの検索機能でファイルが検索されない問題(その2:対処方法)」に示した方法で、検索できないファイルを検索できるようになりますが、Vista以降から設定方法が変更になりました。
ということで以下、ファイル検索とファイル検索対象のフォルダの追加方法、および注意事項について解説します。
説明の画面はWindows Vistaを使っていますがWindows7もほぼ同じです。
2.インデックス対象にするファイルの追加
「スタート」→「コントロールパネル」をクリックし、コントロールパネルが開いたらWndows7の場合は「インデックスのオプション」、Windows Vistaの場合は「システムとメンテナンス」をクリックします(画面はWindows Vista)。
Windows Vistaの場合は次の画面で「インデックスのオプション」をクリックします。
インデックスのオプション画面が開くので「詳細設定」をクリック。ユーザーアカウント制御を行っている場合、この次の画面で「ユーザーアカウント制御」の画面が表示されるので「続行」をクリックしてください。
「ファイルの種類」タブをクリックします。
これで検索対象のファイルの拡張子一覧が表示されます。検索対象にはチェックがついています。
チェックがついていない拡張子のファイルを検索対象にしたい場合はチェックをいれ、「OK」をクリックします。
次の画面は、拡張子が「.log」というファイルを検索対象にしたい場合の例を示しています。また、「このファイルのインデックスの作成方法」で「プロパティとファイルのコンテンツのインデックスを作成する」を選択し、ファイルのコンテンツ(内容)もインデックスされるようにします。
一覧に表示されていない拡張子のファイルを検索対象にしたい場合、Windows Vistaでは一番下のテキストフィールドに検索対象にしたい拡張子を入力し、「新しい拡張子の追加」をクリック。Windows7では一番下のテキストフィールドに検索対象にしたい拡張子を入力し、「プロパティとファイルのコンテンツのインデックスを作成する」を選択してから「追加」をクリック(先にラジオボタンを選択しないと一覧に追加されない模様)。
これで検索したいファイルの拡張子が追加されました。Windows Vistaの場合は、さらにチェックを入れて、「このファイルのインデックスの作成方法」で「プロパティとファイルのコンテンツのインデックスを作成する」を選択し、「OK」をクリックします。
ダイアログが表示されるので「OK」をクリックします。
これで追加した拡張子のインデックス作成が開始します。
3.インデックス対象にするフォルダの追加
ファイルの拡張子を追加しても、該当ファイルが存在するフォルダがインデックス作成対象になっていない可能性があります。
その場合、2項のンデックスのオプション画面の「変更」をクリック。
ユーザーアカウント制御を行っている場合、何も表示されないので、「すべての場所の表示」をクリックします。そしてこの次の画面で「ユーザーアカウント制御」の画面が表示されるので「続行」をクリックしてください。
ユーザーアカウント制御を行っていない場合はこの手順をスキップしてください。
現在のインデックス状況が表示されます。
画面上の「選択された場所の変更」に表示されたフォルダのツリーを展開(三角アイコンをクリック)するなどして、インデックスを行いたいフォルダにチェックをつけます。
「インデックスのオプション」画面に戻って。追加したフォルダが一覧に追加されていればOKです。
4.注意事項
インデックスには長時間かかる可能性があるため、上記の手順を実行したあと、すぐに検索できるようになるものではありません。
また、大量のフォルダを登録するとインデックスが膨大なサイズになるので、必要最小限にした方が良いでしょう。
2014.5.19
Windows7の情報を修正しました。
- FFmpegをWindowsにインストールする方法
- Windows Updateで更新プログラムファイルをダウンロードしてコマンドでインストールする方法
- Windows11でウィンドウの影を消す方法
- MiniTool Partition Wizard(プロ・プラチナ版)レビュー
- WindowsのエクスプローラーでExeclの内容を検索する方法
- Windows10 + MKEditorでカーソルが消える問題の対処
- Windows10でPerlにDBD::MySQLをインストールする方法
- Windows10で「休止状態」を電源オプションに追加する方法
- ノートン製品の自動延長を停止する方法
- Windows10+XAMPP起動時に「Error: Cannot create file "C:\xampp\xampp-control.ini". アクセスが拒否されました」となる不具合の対処方法
- Windows10+XAMPP+Merburyでメールを送信する方法
- Windows10で「あ」や「A」の表示を消す方法
- Thunderbirdの「受信ファイル」が消えた場合の対処
- Windows10のエクスプローラーでアイコンから縮小画像に変更する方法
- Windows10のエクスプローラーに表示された×印を消す方法