Movable Typeの管理サイトでFTPが使えないときにファイルをアップロードする裏ワザ
Movable Typeの管理サイトでFTPが使えないときでもファイルがアップロードできる裏ワザです。
たとえば、緊急でプラグインをインストールしたいけど何らかの事情でFTPが使えないとか、FTPの情報が手元にないといった場合があるかもしれません。そのような場合、任意のウェブサイトまたはブログのアイテム機能を利用してファイルをアップロードします。
以下、手順の一例を示します。
1.ブログまたはウェブサイトのサイトパスを変更する
ブログまたはウェブサイトのサイトパスを、ファイルをアップロードしたいパス(またはそれより上位のパス)に一時的に変更します。プラグインファイルをアップロードしたい場合は、アプリケーションディレクトリなど、pluginsディレクトリより上位のパスを指定します。
変更前
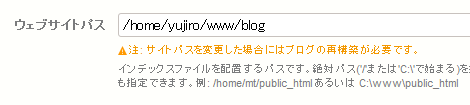
変更後(アプリケーションディレクトリを指定)
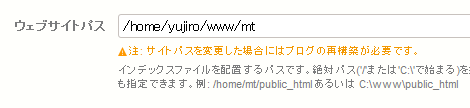
なお次のように、ウェブサイトやブログのサイトパスがアプリケーションディレクトリより上位のパスになっているのであれば、サイトパスは変更する必要はありません。
ブログのサイトパス
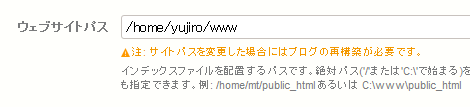
アプリケーションディレクトリ
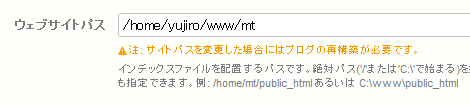
注意点は、サイトパスを変更しているときに、記事やコメント投稿が行われないことが前提になります。サイトパス変更中に記事やコメント投稿が行われると、変更したサイトパスを基準にファイルが生成されてしまうためです。
どうしてもサイトパスが変更できない場合、新たにブログまたはウェブサイトを作成し、そのサイトパスを利用するという手もあります。
2.ファイルをアップロードする
サイトパス変更後、ファイルをアップロードします。プラグイン用のディレクトリなどは直接入力します。通常のアイテムのアップロードと同様、ファイルは1つずつしかアップロードできません。
次の例は、サイトパスをアプリケーションディレクトリに変更し、TwitCommentプラグインのconfig.yamlをアップロードする場合の指定です。
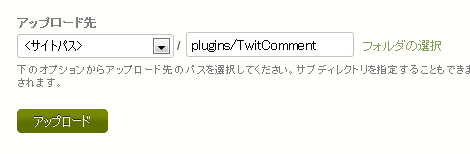
アップロード後のアイテム一覧
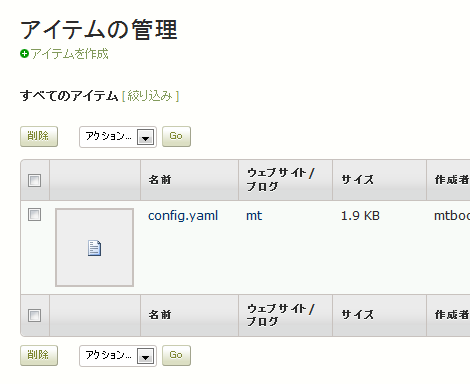
必要なファイルのアップロードが完了したら、サイトパスを元に戻します。あるいは一時的に作成したブログまたはウェブサイトを削除します。
3.アップロードしたファイルをアイテムの管理対象外にする
アップロードしたファイルをアイテムの管理対象外にしたい場合、サイトパスを元に戻せば、アイテムに登録されたファイルは参照できなくなるので、該当のアイテムを削除すれば、アップロードしたファイルを残したままアイテムの管理対象外にすることができます。
サイトパスを変更した後のアイテム一覧
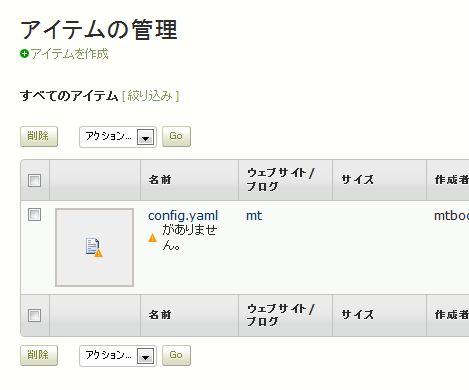
サイトパスを変更していない場合、アップロードファイルはアイテムと紐づいたままになっているので、以下のいずれかの方法で対処します。1つめの方法は事後にFTPが可能になることが前提です。
- アップロードしたファイル名を一時的に変更してアイテムを削除する
- サイトパスを一時的に変更してアイテムを削除する
- Movable Typeで特定の拡張子のファイルをアップロードする方法
- 特定のアイテムのみをブログ記事に表示する
- Movable Typeのブログ記事で未使用のアイテム一覧を表示する(本文未挿入版)
- Movable Typeのブログ記事で未使用のアイテム一覧を表示する
- サムネイルリストから不要な右マージンを除去する
- Movable Type 5 でスライドショーを実現する(その2:応用)
- MTAssetThumbnailLinkタグとMTAssetThumbnailURLタグのsquareモディファイアの動作
- Movable Type のブログ記事に表示する画像のサイズを制御する
- Movable Type + Windows で日本語ファイル名を扱う方法
- Movable Type 4 におけるアイテムのアップロード動作(その2)
- Movable Type 4 におけるアイテムのアップロード動作(その1)
- ブログ記事に挿入したアイテムだけのサムネイル画像一覧を表示する(その2)
- ブログ記事に挿入したアイテムだけのサムネイル画像一覧を表示する

