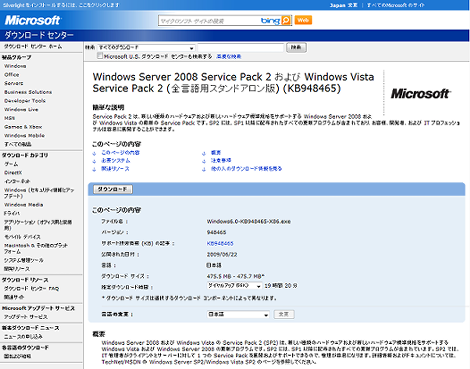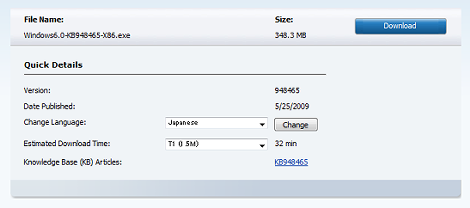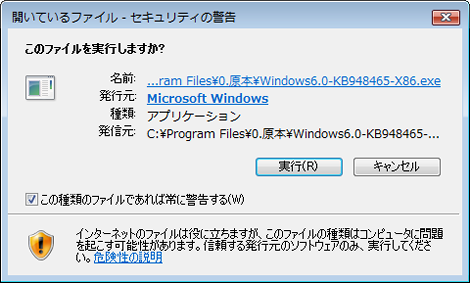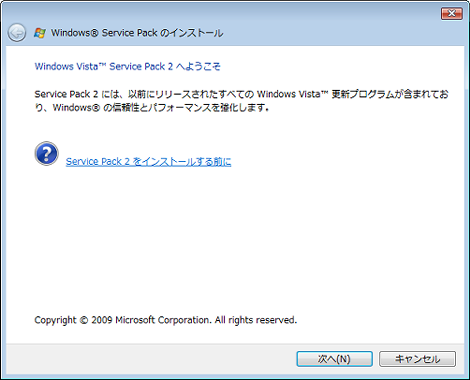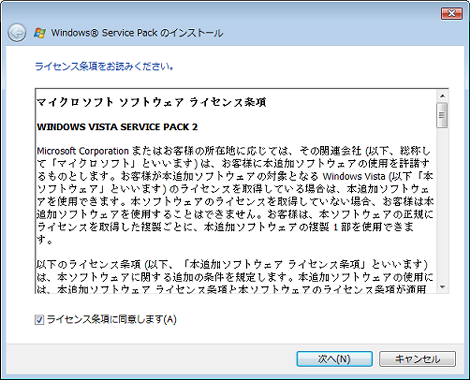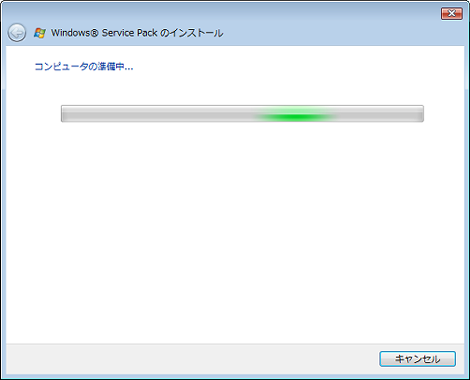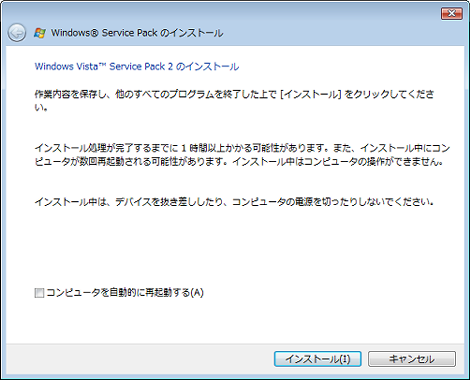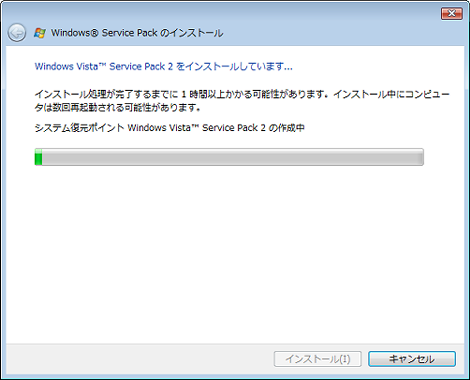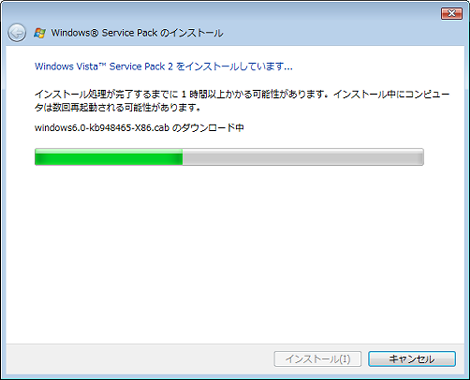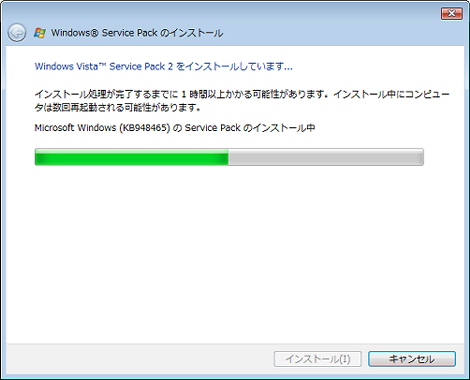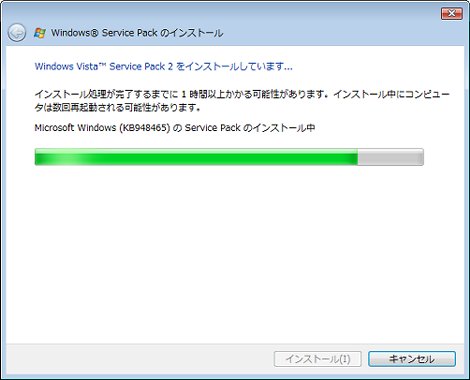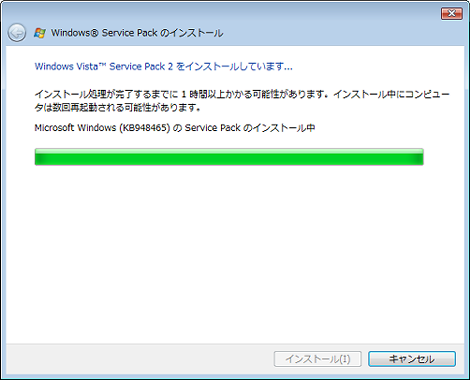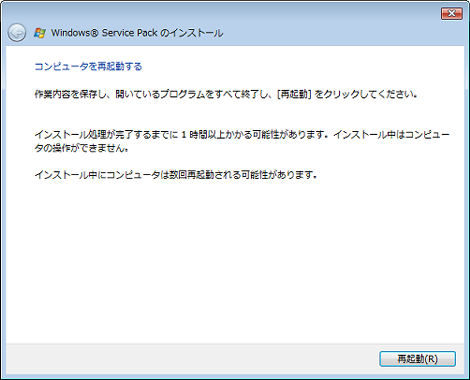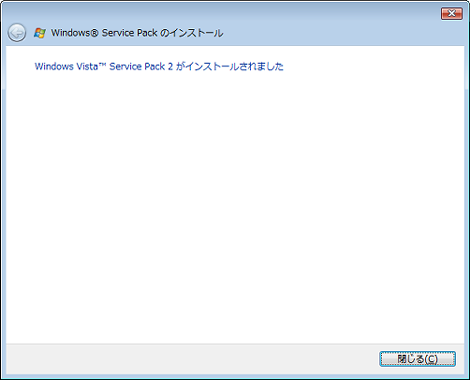Windows VISTA Service Pack 2のインストール
Windows VISTA Service Pack 2(以下SP2)のインストール方法を紹介します。SP2がリリースされたのは2009年5月頃なので、かなり出遅れた記事ですが、今回インストールすることにしたのは、IE9がService Pack 2(SP2)しか対応していないためです。
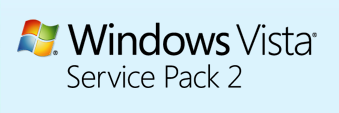
1.SP2のメリット
前述したとおりIE9をインストールすることができるようになります(IE9 betaが正常に使えるかどうかは不明ですが)。ちなみに、Service Pack 1(SP1)でIE9をインストールしようとすると、「セットアップでは、コンピューターに現在インストールされている Windows Service Pack のバージョンはサポートされていません。」というエラーが発生します。
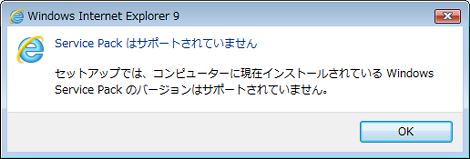
2.バックアップの作成
Service Pack 2のインストール前に、念のためバックアップをとっておきます。バックアップは「スタート」→「すべてのプログラム」→「アクセサリ」→「システムツール」→「バックアップの状態と構成」から作業を進めます。
3.SP2のダウンロード
SP2は(多分)自動Windows Upate対象ではないので、手動でインストールします。SP2をインストールするにはSP1 がインストールされていることが必要です。
Windows ダウンロードのページにある「Windows Vista Service Pack 2」の「32ビット版の入手」または「64ビット版の入手」をクリックします。
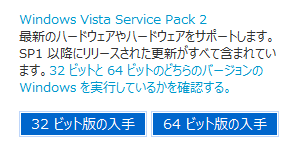
PCで32ビット・64ビットのどちらを使っているか分からない場合は、「スタート」→「コンピューター」を右クリックして「プロパティ」をクリックします。「システムの種類」のところに表示されている「xx ビット オペレーティングシステム」というのがそれです。
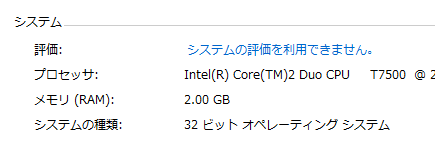
次のページで真ん中あたりにある「ダウンロード」をクリックします。
ダウンロードが開始します。Windows VISTAは「Windows 6.0」だったようです。
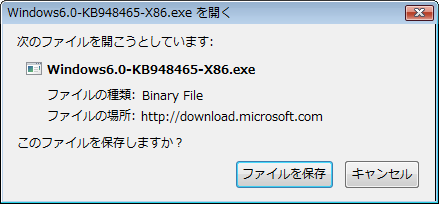
もうひとつのルートは、「Windows Server 2008/Windows Vista SP2 | Service Pack | TechNet」のページにアクセスして、「Five Language SP2 Stand-Alone Download」の「Stand-Alone Version (x86)」または「Stand-Alone Version (x64)」をクリックします。「x86」は32ビット版、「x64」は64ビット版です。
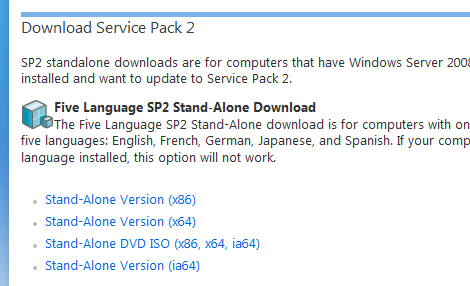
言語を選択して「Download」をクリックします。日本語版もここでダウンロードできます。
4.SP2のインストール
ダウンロードしたファイルを実行します。
「次へ」をクリック。この画面にある「Service Pack 2をインストールする前に」をクリックすれば、インストール時の注意事項が表示されます。例えば、ウイルス対策ソフトウェアの構成によって特定のシステム ファイルを変更できない場合は、SP2 のインストールが失敗する可能性があるため、ウイルス対策ソフトを無効にすること、などです。
「ライセンス条項に同意します」をチェックして「次へ」をクリック。
少しの間、準備中になります。
「インストール」をクリック。これでインストールが開始します。
「システム復元ポイント~の作成中」に画面が切り替わります。
「windows6.0-kb948465-X86.cabのダウンロード中」に画面が切り替わります。
「Microsoft Windows (KB948465) の Service Pack のインストール中」に画面が切り替わります。
結構時間がかかります。
プログレスバーが最後まで進んでも少し時間がかかります。
再起動画面が表示(インストール前に「コンピュータを自動的に再起動する」のチェックを外しているので)されるので、「再起動」をクリック。これで、シャットダウン画面に切り替わってステージ1/3~3/3が実行され、起動までに20分ほどかかります。
起動後、次の画面が表示されればSP2のインストール完了です。
- FFmpegをWindowsにインストールする方法
- Windows Updateで更新プログラムファイルをダウンロードしてコマンドでインストールする方法
- Windows11でウィンドウの影を消す方法
- MiniTool Partition Wizard(プロ・プラチナ版)レビュー
- WindowsのエクスプローラーでExeclの内容を検索する方法
- Windows10 + MKEditorでカーソルが消える問題の対処
- Windows10でPerlにDBD::MySQLをインストールする方法
- Windows10で「休止状態」を電源オプションに追加する方法
- ノートン製品の自動延長を停止する方法
- Windows10+XAMPP起動時に「Error: Cannot create file "C:\xampp\xampp-control.ini". アクセスが拒否されました」となる不具合の対処方法
- Windows10+XAMPP+Merburyでメールを送信する方法
- Windows10で「あ」や「A」の表示を消す方法
- Thunderbirdの「受信ファイル」が消えた場合の対処
- Windows10のエクスプローラーでアイコンから縮小画像に変更する方法
- Windows10のエクスプローラーに表示された×印を消す方法