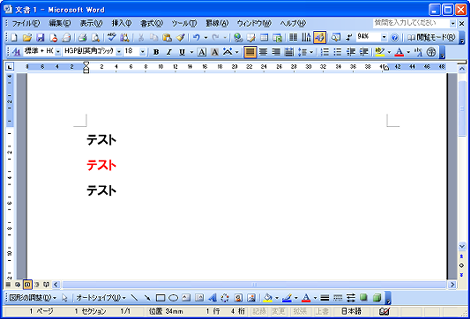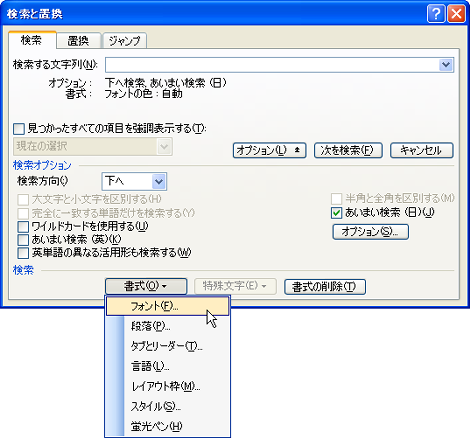Wordに書かれた赤色の文字を一発で検索する方法
Microsoft Wordで、赤色で書かれた文字を一発で検索する方法を紹介します。
Wordは変更履歴機能が用意されているのでそれを利用するという手もありますが、修正箇所が異なる色で記述されている場合、このエントリーに記した方法で簡単に修正箇所を探すことができます。
まず、次のような文書があるとします。
この文書にある、赤色で書かれた文字だけを検索するには、ツールバーの「編集」→「検索」をクリックして、検索ボックスの「オプション」をクリック。
開いた部分の「書式」→「フォント」をクリック。
さらに開いたダイアログの「フォントの色」から赤色を選択。

これで検索を実行すると、次のようにヒットします。検索文字列を入力する必要はありません。色が表示されない空白もヒットします。
このように、Wordでは色・フォント・フォントサイズなど、書式を指定した検索や置換が可能です。特にページ数の多い文書で修正箇所がみつけにくい場合は威力を発揮するでしょう。
Word2010であれば、「高度な検索」から同じ作業が行えます。
Posted by yujiro このページの先頭に戻る
- 複数のWordファイルを結合する方法
- Wordのルーラーが揃わない場合の対処
- Wordでセクション区切りを削除する方法
- Wordで途中のページからページ番号を開始する方法
- Microsoft Wordがフリーズする不具合の対処方法
- Microsoft Office Word で「読み取り専用」を設定する
- 破損した Word 文書を修復する方法
トラックバックURL
コメントする
greeting