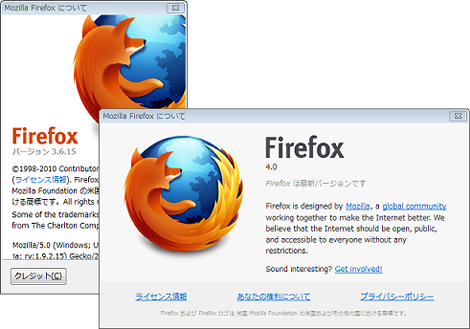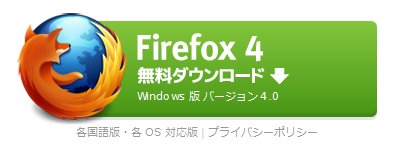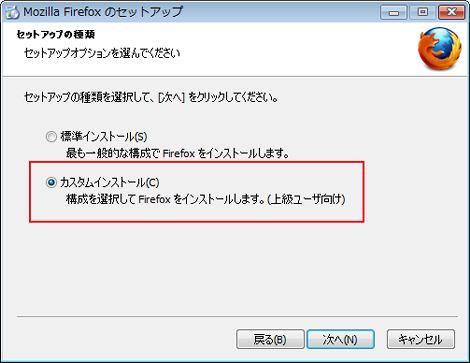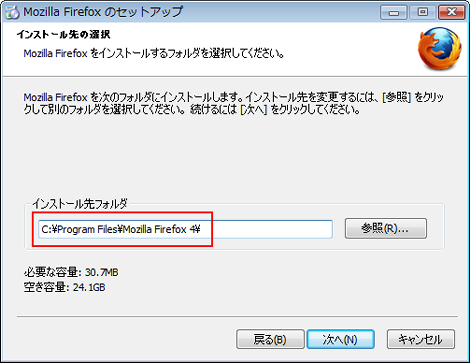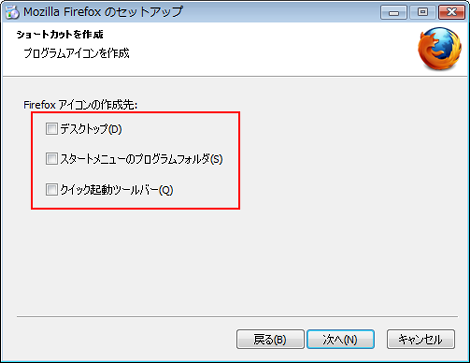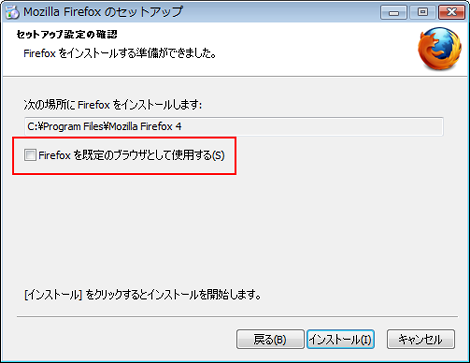複数バージョンのFirefoxを共存させる方法
複数バージョンのFirefoxを共存させる方法を紹介します。
以下、共存させるための手順を紹介します。注意事項は次の通りです。
- 1項のバックアップは必ず行ってください
- 作業の途中で新しくインストールしたFirefox起動しないでください
- それでも起動させてしまった場合は、6項に進んでください(1項の作業を行なっている必要があります)
ここではFirefox3とFirefox4で説明していますが、最新版のFirefoxでも可能です。2014年現在、Firefox28と29で共存できることを確認しています。
1.Firefox3のプロファイルのバックアップ
作業中に Firefox4をうっかり起動してしまうと、Firefox3のプロファイル(=ブラウザのオプション設定やアドオンなどが保存されているフォルダ)が、Firefox4のプロファイルで上書きされてしまいます。上書きされてしまうと、Firefox3のプロファイルは復元することができません。
とうことで、Firefox4をインストールする前に、Firefox3のプロファイルをフォルダごとバックアップしておきます。
「Firefox3のプロファイルのフォルダ」のありかは、プロファイル名が「default」の場合、次のパスになります。普通にインストールしていれば、プロファイル名は自動的に「default」になっています。
C:¥Documents and Settings¥[ユーザ名]¥Application Data¥Mozilla¥Firefox¥Profiles¥xxxxxxxx.default
青字部分の意味は次の通りです。
- [ユーザ名]:ご自身のログインユーザ名
- xxxxxxxx.default:ピリオドの前半はFirefox がつけた任意の半角英数文字、ピリオドの後半がプロファイル名
この「xxxxxxxx.default」フォルダごと、別のフォルダにバックアップ(コピー)してください。
プロファイル名が「default」以外、またはプロファイル名が分からない場合は、
C:¥Documents and Settings¥[ユーザ名]¥Application Data¥Mozilla¥Firefox¥Profiles¥xxxxxxxx.プロファイル名
の、「xxxxxxxx.プロファイル名」のフォルダをバックアップすればOKです。Firefox3.5やFirefox3.6など、複数のプロファイルを使っている場合、それらをすべてバックアップしておくと良いでしょう。
2.Firefox4のインストール
Firefox4 をダウンロードし、ダウンロードアーカイブをダブルクリックして、インストールを開始します。
「カスタムインストール」を選択して、「次へ」をクリック。「標準インストール」をクリックすると、インストール済みのFirefoxのフォルダに上書きインストールしてしまう可能性があります。
インストール先フォルダを「Mozilla Firefox 4」など、すでにインストールしているFirefoxのフォルダ名と異なるフォルダ名に変更し、「次へ」をクリック。
すべてのチェックを外して「次へ」をクリック。チェックしたままでは既存のFirefoxの設定を上書きしてしまいます。
「Firefoxを既定のブラウザとして使用する」のチェックもとりあえず外して「インストール」をクリック。
インストールが完了したら「今すぐ Firefox を起動」のチェックを外して「完了」をクリック(下)。チェックを外さないで「完了」をクリックすると Firefox4が起動し、Firefox3のプロファイルが上書きされてしまいます。
3.プロファイルの作成
タスクバーのスタートメニューの「ファイル名を指定して実行」を選択。この作業はFirefoxが起動されていない状態で行ってください。
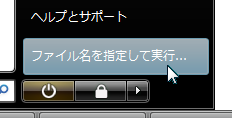
「firefox -createprofile firefox4」を入力。これで Firefox4用の「firefox4」という名前のプロファイルが「C:¥Documents and Settings¥[ユーザ名]¥Application Data¥Mozilla¥Firefox¥Profiles¥xxxxxxxx.firefox4」として作成されます。
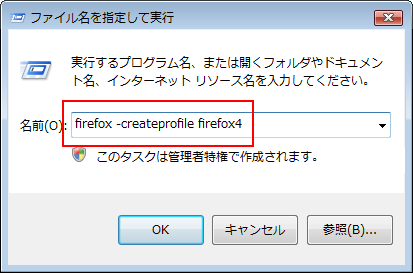
「firefox4」という名前は他の名前でも構いません。ここでは「firefox4」で説明を進めます。
4.Firefox4起動用ショートカットの作成
プロファイル「firefox4」でFirefox4を起動するためのショートカットを作成します。
まず、エクスプローラーでFirefox4のインストールフォルダ、ここでは「C:¥Program Files¥Mozilla Firefox 4」に移動し、firefox.exe(拡張子を表示していない場合は firefox)を右クリックして、「ショートカットの作成」を選択。間違って、firefox.exe を実行しないようにしてください。実行してFirefox4が起動すると、Firefox3のプロファイルが上書きされてしまいます。
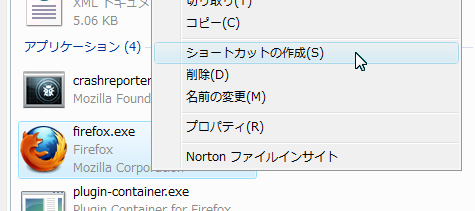
作成したショートカットを右クリックして、「プロパティ」 を選択。
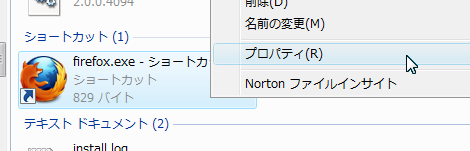
「リンク先」欄の末尾に、半角スペースをいれた後、
-p firefox4 -no-remote
を追加して、「OK」をクリック。
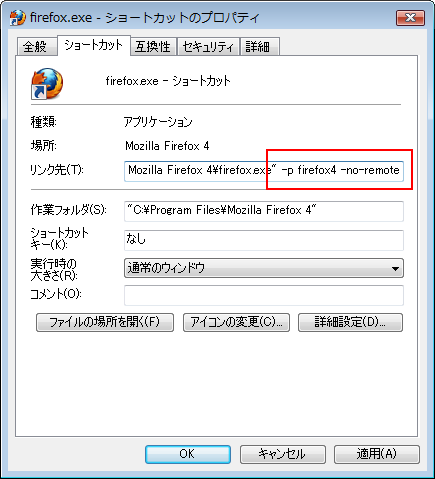
「-no-remote」は、ひとつのアプリケーションを同時に複数起動するためのオプションです。
この後、ショートカットをデスクトップに移動し、「Mozilla Firefox 4」など、適当な名前に変更してください。
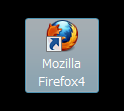
5項の作業が完了するまでFirefox 4を起動しないでください。
5.Firefox3の起動オプションの追加
Firefox3のショートカットを右クリックして「プロパティ」 を選択。
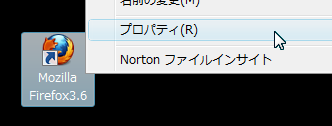
「リンク先」欄の末尾に -p オプションとプロファイル名が設定されていれば完了です。

設定されていない場合は、4項の手順でFirefox3を起動するショートカットに、
-p [プロファイル名] -no-remote
を追加してください。
プロファイル名が分からない場合は、「スタート」→「ファイル名を指定して実行」を選択し、「firefox -p」を入力。
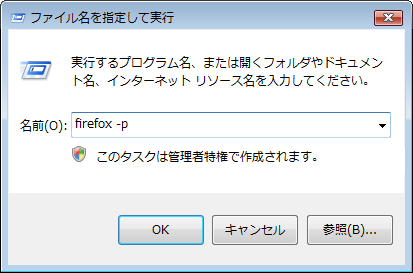
これで現在使用しているプロファイルが表示されます(確認後は「終了」をクリックしてください)。
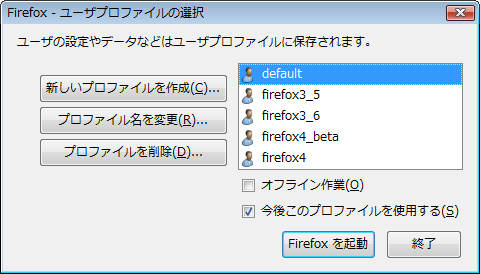
6.共存に失敗した場合
Firefox4をアンインストールし、Firefox3をアンインストール→再インストールし、バックアップしていた Firefox3のプロファイルを、インストールしたFirefox3のプロファイルに上書きしてください。プロファイルのフォルダ名は異なる名称になっていますが、末尾が「.default」になっているフォルダに上書きすればOKです(上書きするのはその中にあるフォルダやファイルだけです。フォルダ名自体は書き換えないでください)。
この状態で Firefox3を起動し、設定が元に戻っていることを確認したら、Firefox3を終了し、再度Firefox4の共存にチャレンジしてください。
- Firefoxのスクリーンショットで新機能追加
- Firefoxで新しいタブをすぐ右側に開く方法
- Firefoxでメニューバーを表示する方法のまとめ
- Firefoxでスクリーンショットを撮る方法
- FirefoxやChromeで擬似クラス(:hoverや:activeなど)のCSSを検証する方法
- Firefoxで一番左または一番右のタブに一発で移動する方法
- Firefoxで画像表示やJavaScriptをオフにする方法
- JavaScript+Firefoxで新しいウィンドウを開く方法
- Firefox29でリロードボタン・停止ボタンの位置を移動させる方法
- Firefox 25で表示が遅くなった場合の対処方法
- FirefoxでYouTubeの「共有」をクリックしたときに「undefined」が表示される不具合の対処
- FirefoxでPDFの表示が崩れる場合の対処
- Firefoxを高速化する「SpeedyFox」
- Firefox16でMovable Typeのカテゴリ・フォルダ選択ができない不具合について(続き:パッチの適用バージョン調査)
- Firefoxの自動更新を止める方法
おはようございます。
いつもお世話になっております。
チョット場違いの質問かもしれませんが
現在5.04を利用していますが、昨日Windous update の更新プログラムをした後からかもしれませんが、3カラムの右サイドバーのレイアウトが崩れて左サイドバーの下に並んでしまいます。念のためグーグルクロームでサイトを開いてみると正常に表示されます。何が原因でしょうか?対処方法がありますでしょうか?IE8を利用しています。
よろしくお願いしたします。
上記の質問自己解決しました。
ありがとうございました。
また、よろしくお願いします。
>kankitiさん
こんばんは。
ご連絡ありがとうございました。
ご質問の件、自己解決されたようでよかったです。
ではでは!