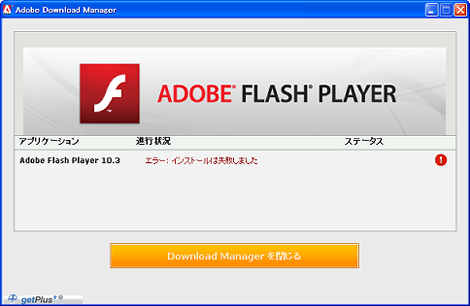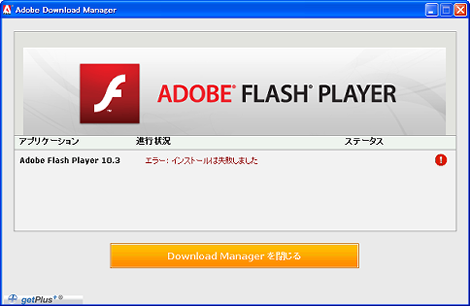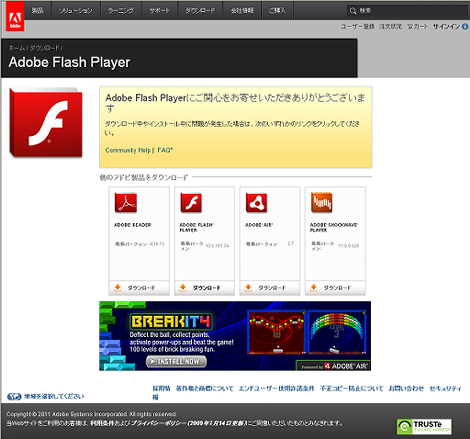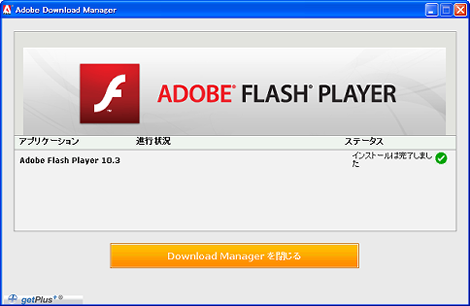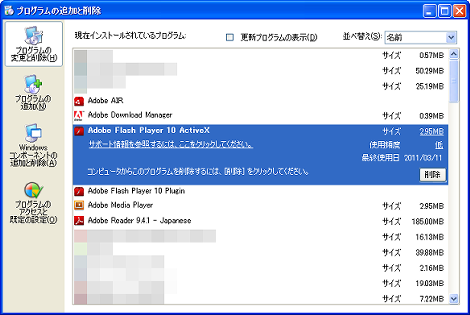Adobe Flash Playerを正常にインストールする
Adobe Flash PlayerをWindowsに正しくインストールする方法です。インストール手順を誤ると「インストールは失敗しました」というエラーになり、リトライしても同じエラーから脱出できなくなるので、情報展開しておきます。
1.インストール
とりあえず最初の手順から順番に説明します。事情があって、スクリーンショットのブラウザはIE6です。
「Adobe - Adobe Flash Playerのインストール」のページにある「今すぐダウンロード」をクリック。
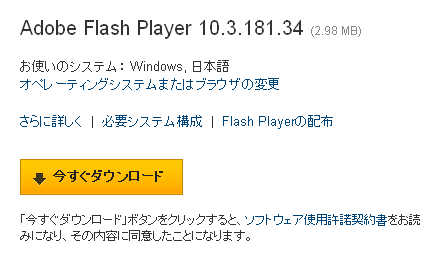
ちなみに、McAfeeが不要な場合は、同じページに表示されたMcAfeeの「ダウンロードに含める」のチェックを外しておいてください。うっかりインストールしてしまった場合はあとでアンインストールしてください。
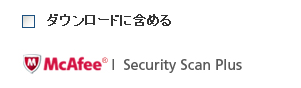
IEの場合、次のようなポップアップが出るので「OK」をクリック。

情報バーを右クリックして、「Active Xコントロールのインストール」を選択。
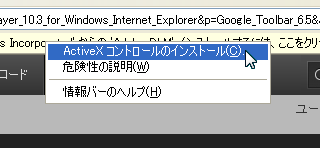
「インストールする」をクリック。
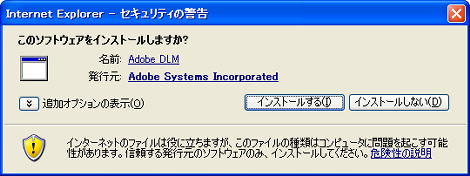
ダウンロードとインストールが開始し、インストールが完了します(実際には完了してません)。
注:以降は誤った手順なので真似しないでください。
表示されたダイアログで「終了」をクリック。
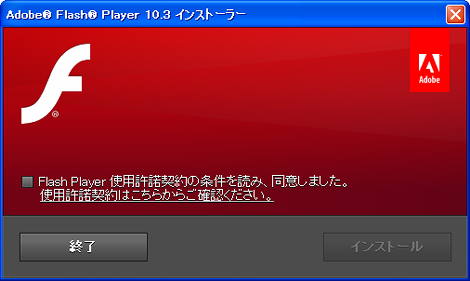
この場合、「インストールが失敗しました」というエラーになってしまいます。
もう一度インストールを試みても、2回目以降はさきほどのダイアログが表示されず、さきほどのエラーが即表示されるようです。
エラーとあわせて次のページが表示されますが、何の解決にもなりません。
2.対処
失敗した場合はPCを再起動して1項の最初からやりなおしてください。PCを再起動しないと、エラーになる手順から脱出することができません。また、ブラウザの一時ファイルや履歴も消去しておいた方が確実です。
エラーを回避するポイントは、次のダイアログが表示されたときに「Flash Player使用許諾の条件を読み~」をチェックして、アクティブになった「インストール」をクリックすることです。これだけです。
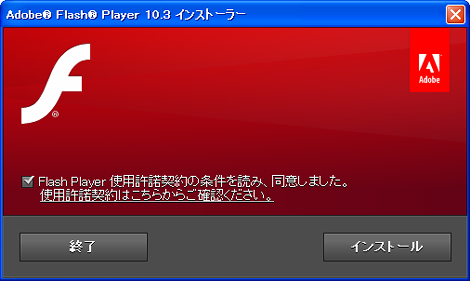
インストールが開始し、「インストールが完了しました」が表示されたら「完了」をクリック。

これで「Adobe Flash Player」が正常にインストールされました。
ちなみに、私がこれにひっかかった原因は、液晶ディスプレイの輝度をかなり下げており、問題の赤いダイアログのチェックボックスやインアクティブになっている「インストール」ボタンがみえづらく、うっかり「終了」をクリックしてしまったためです。
そもそも、この画面の流れ(インストールが終わったように見えたあと、さらに別の画面でインストールが必要)が分かりにくいというのもありますが。
3.インストールバージョンの確認
バージョンの確認は、「設定」→「コントロールパネル」→「プログラムの追加と削除」に表示された「Adobe Flash Player 10 Active X」をクリックして、「サポート情報を参照するには、ここをクリックしてください。」をクリック。
ダイアログにバージョンが表示されます。
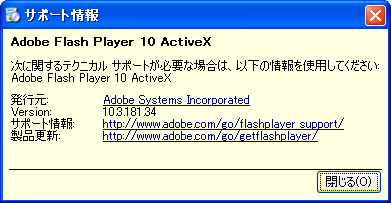
- Adobe Flash PlayerのアップデートでMcAfee Security Scan Plusをインストールしない方法
- 回転させたPDFを保存する方法
- 保護されたPDFのテキストをコピーする方法
- ウェブページにPDFを直接表示する方法
- Firefoxで「このプラグインは安全ではありません。更新してください。」と表示されたときの対処
- PowerPointの16:9のスライドからPDFファイルを作る方法
- 異なるサイズが混在するPDFをそれぞれのサイズでまとめて印刷する方法
- 異なる用紙サイズが混在するPDFのサイズを統一する方法
- Flashがアップデートできないときの対処
- Adobe製品で「ライセンス認証サーバを利用できません」というエラーになった場合の対処
- PDFのファイルサイズを小さくする方法
- PDFのサイズを変更する方法
- Adobeのアカデミック版を卒業後も使えるか&商用で使えるか調べてみた
- 2ページのPDFファイルを結合して1ページにする方法
- 「この文書はPDF/Aモードで表示されています」を解除する方法
お久しぶりです。
http://kb2.adobe.com/jp/cps/826/cpsid_82697.html
このページにスタンドアロン版がダウンロードできます。常に最新版へリンクされているため、ブラウザー上からインストールせずに済みます。
ご存知でしたらスルーで^^;
>WINDさん
ご無沙汰してます。
ご返事遅くなってすいません。
情報ありがとうございました。
ではでは!