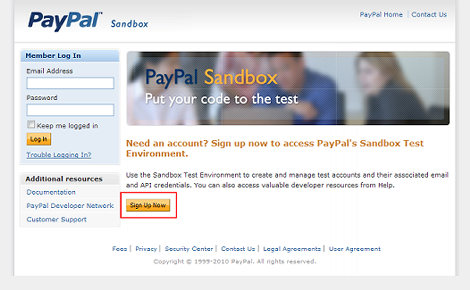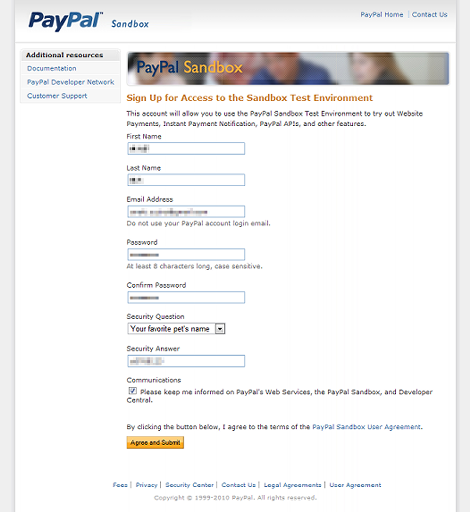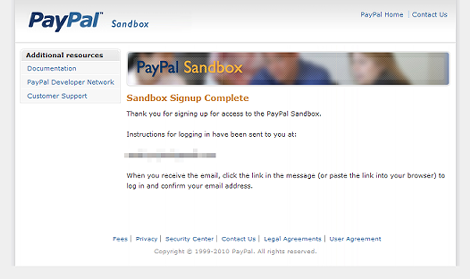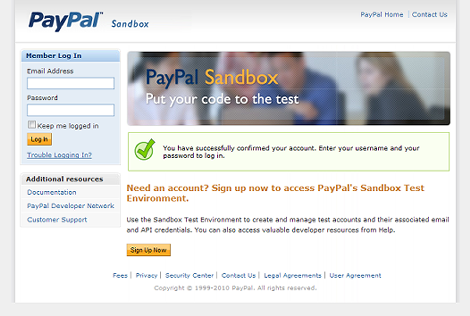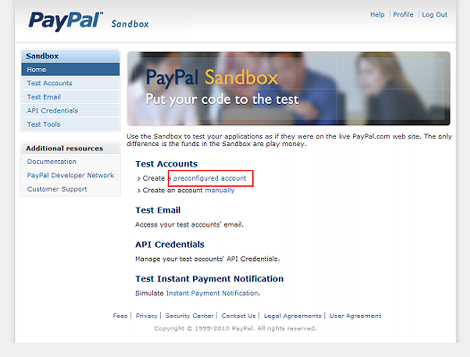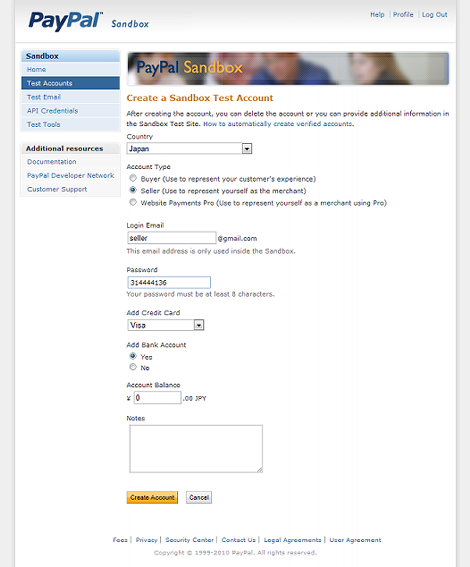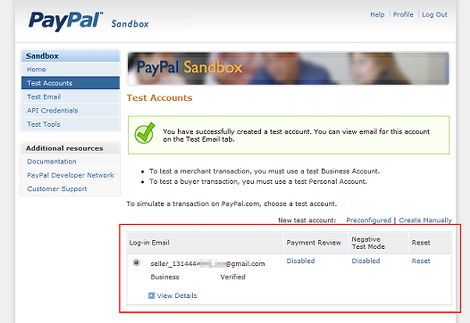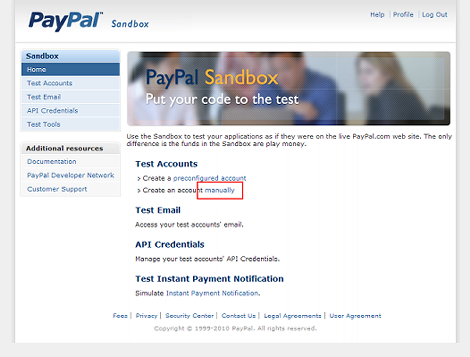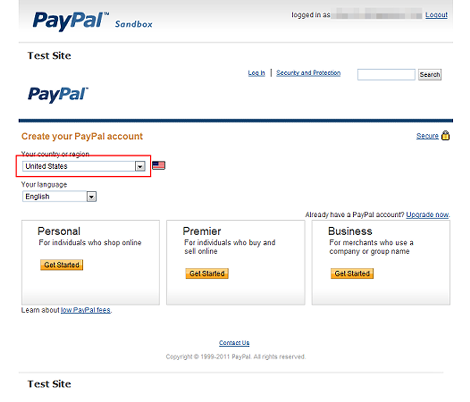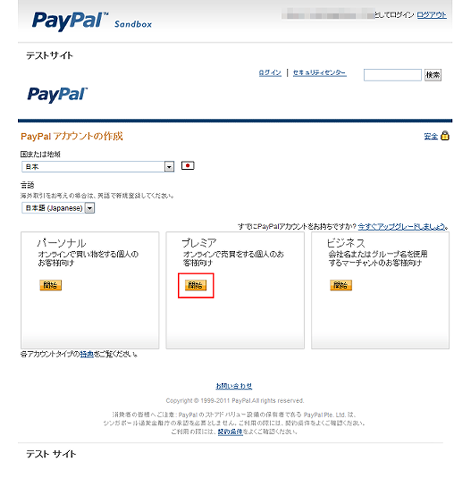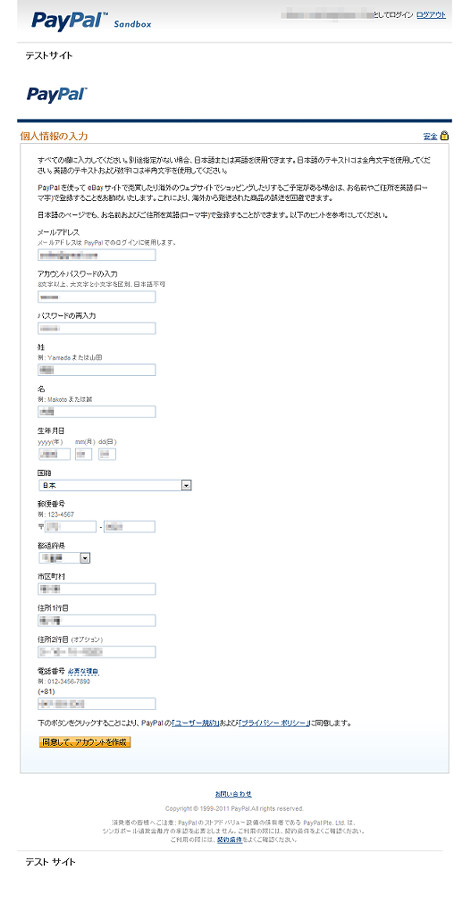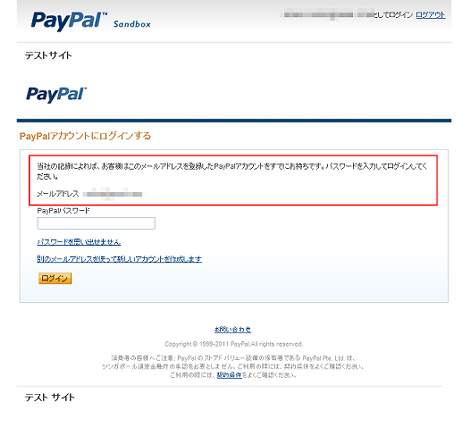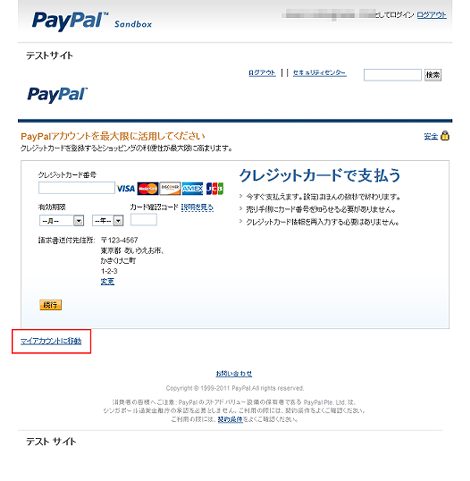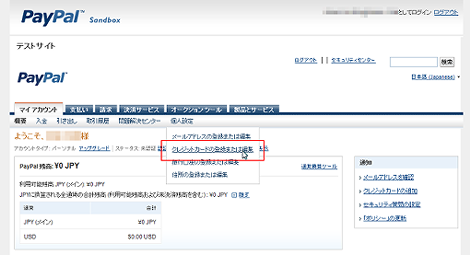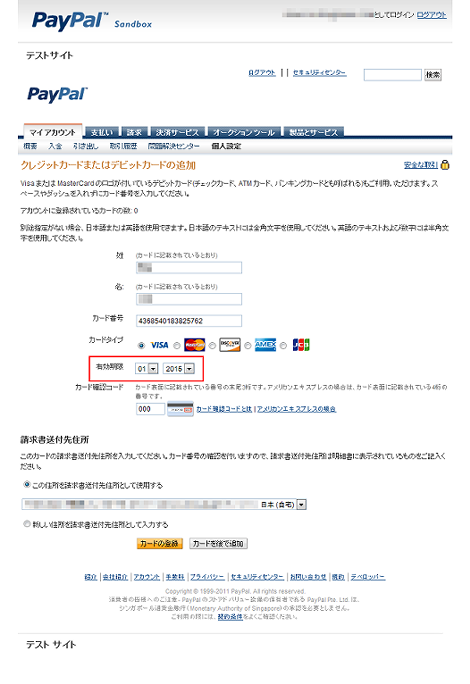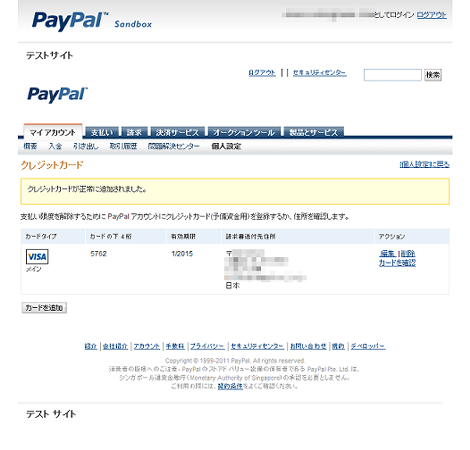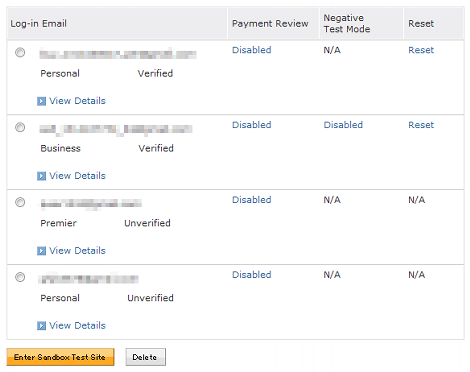PayPalの公式テスト環境「Sandbox」について(その1:アカウント作成)
PayPalを使って購入や支払いなどの動作確認を行いたいケースがあると思いますが、テストのために金銭のやり取りを実際に行うのは好ましくありません。
ということで、PayPalのSandboxの利用方法について紹介します。Sandboxは、実際には金銭のやり取りが行われない点を除き、運用サイトと同じ動作確認が行えるテスト環境です。Facebookの「テストユーザー」を使ったことがある人であればイメージがつかみやすいのではないかと思います。
Sandboxの利用にあたって、大きく次の3つの作業があります。本エントリーでは1と2について紹介します(2のアカウント作成の説明がかなり長いです)。3については別途エントリーしたいと思います。
- Sandboxへのアカウント登録
- テストアカウントの作成
- 購入ボタンを使ったテスト
1.Sandboxへのアカウント登録
Sandboxのページにアクセスして「Sign Up Now」をクリック。
全ての項目を入力して「Agree and Submit」をクリック。「Do not use your PayPal account login email.」とあり、PayPalの本来のアカウントのメールアドレスは使用できません。
「Sandbox Signup Complete」という画面になり、入力したメールアドレスに確認用のメールが送信されます。
受信した確認用メール本文に掲載されているURLをクリックし、「You have successfully comfirmed your account. Enter your username and your password to log in.」というメッセージが表示がされればアカウント作成完了です。なお、クリックした直後はこのメッセージが表示されなかったように記憶しているので、表示されない場合は少し待ってみてください。
これでSandboxが利用できる状態になりました。次にテストアカウントを作成します。テストアカウントは250まで作れます。
2.テストアカウントの作成(半自動)
まず、テストアカウントを簡単に作成する方法を紹介します。登録したアカウントでSandboxにログインし、「Test Accounts」の「preconfigured account」をクリック。
次の各項目を入力して「Create Account」をクリック。
- Country:国を選択
- Account Type:Buyer/Seller/Website Payments Proの3種類から選択。ここでは「Seller」を選択
- Login Email:テストアカウントのメールアドレス。登録後、ここに入力したメールアドレスの後方に任意の数字が付与されます
- Password:パスワード。初期値が設定されていますが、適宜変更して構いません
- Add Credit Card:クレジットカードの種類を選択
- Add Bank Account:銀行アカウント追加を選択。ここでは「Yes」を選択
- Account Balance:任意の残高を設定。最大9999まで設定できるようです
登録が完了すると、「Test Accoounts」の一覧に追加されます。メールアドレスはPayPalの画面にログインするためだけのダミーデータです。クレジットカード情報もすべてダミーです。
3.テストアカウントの作成(手動)
2項の方法では日本語アカウント名など設定ができないので、手動でテストアカウントを作成する方法を紹介します。
登録したアカウントでSandboxにログインし、「manually」をクリック。
ウィンドウが開くので、「Your country or region」から「Japan」を選択したあと、セレクトボックス以外の部分をクリック(カーソルがセレクトボックスにあたりっぱなしだと日本語画面に切り替わらないため)。
表示が日本語に切り替わります。切り替わったら、販売者となるアカウントの種別を選択します。ここでは「プレミア」の「開始」をクリックします。
販売者となるテストアカウントの項目を入力して「同意して、アカウントを作成」をクリックします。メールアドレス含め、すべての項目はダミーの内容で構いません。生年月日は18歳以上になるように指定しないとエラーになります。
他のユーザーが使っているメールアドレスを指定すると、次の画面で「お客様はこのメールアドレスを登録したPayPalアカウントをすでにお持ちです。」というメッセージが表示されます。メッセージではパスワード入力を促していますが、入力してもエラーになるだけなので、ひとつ前の画面に戻って別のメールアドレスで作り直してください。
次にクレジットカード情報を入力しますが、この画面ではダミーデータを受け付けてくれないようです。試しに正式なデータを入力したところ認証されました。ただし、販売者と購入者という複数のアカウントに同じクレジットカード情報は設定できない(エラーになる)ので、2項のようにダミーの情報を設定したいところです。
色々調べたところ、画面左下の「マイアカウントに移動」のリンクをクリックして作業を続けることで、ダミーのクレジットカードデータが登録可能なことがわかりましたので、そのリンクをクリックしてください。その他のデータの登録はひとつ前の画面ですべて終わっているので、手順から横にそれても問題ありません。
「個人設定」の「クレジットカードの登録または編集」をクリック。
クレジットカード情報にすでにダミーの値が入っているので、有効期限のみを先の年月に変更し、他はそのままの状態で「カードの登録」をクリック。
クレジットカード情報が追加されました。
同様の手順で、今度は購入者のアカウントを作成してください。
4.テストアカウント一覧
Sandmoxの左メニューにある「Test Accounts」をクリックすればテストアカウント一覧が表示されます。
「Log-in Email」欄には、作成時に選択したタイプによって「Personal(Buyerを選択)」「Business(Seller/Website Payments Proを選択)」「Premier」などになります。Personalでは「Negative Test Mode」欄がN/Aになります。「Negative Test Mode」はエラーを発生する場合にenableにするので、購入者には不要という意味だと思います。
3項の手順で作成したテストアカウント(下の2つ)は「Unverified」となるようです。また、「Negative Test Mode」欄と「Reset」欄もN/Aとなっているため、設定が完全でないのかもしれません。
なお、Sandboxのヘルプページ(アカウント登録しないと参照不可)には、クレジットと銀行口座の設定がないと認証されないような記載もあるのでその辺りが問題なのかもしれません。
- PayPalにおける銀行口座への資金移動の理由
- 小粋空間のプラグイン購入でクレジットカード決済が可能になりました
- PayPalのメール決済(支払い側)について
- PayPalの本人確認が意外に面倒な件
- PayPalの返金と手数料について
- PayPalでダウンロード販売する方法
- PayPalの公式テスト環境「Sandbox」について(その2:「今すぐ購入」のテスト)