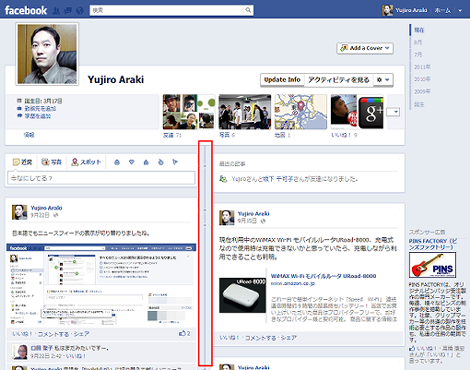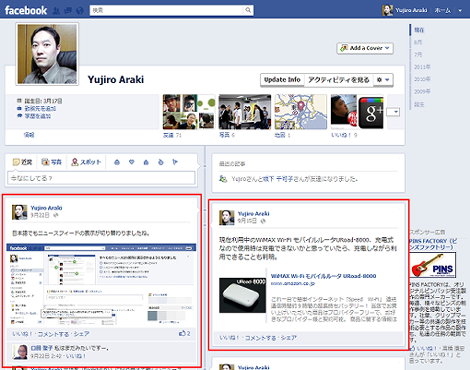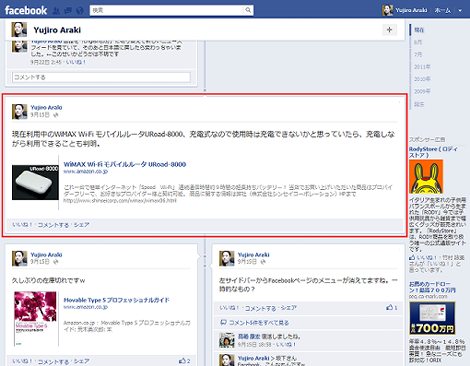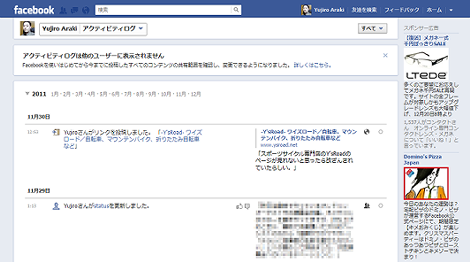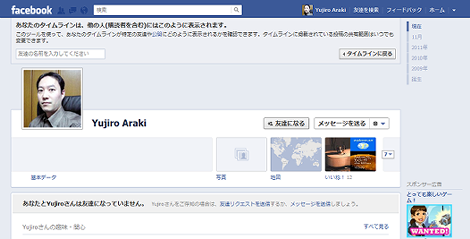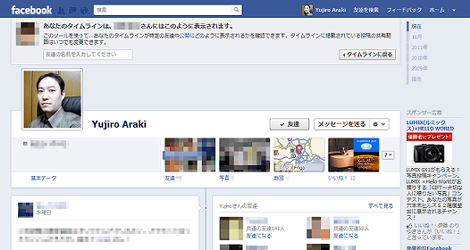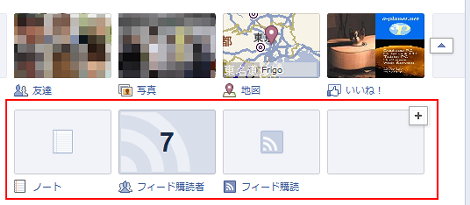1分で分かるFacebookタイムラインの使い方
Facebookのタイムラインの表示がなんだか分かりにくいという方へ。実際にあれこれ操作してみて、気がついた範囲で紹介します。
1.真ん中の上下に伸びている線は?
真ん中の上下に伸びている線(赤枠部分)は「時間軸」です。一番下が生まれたとき、一番上が現在です。
また任意の位置で線をクリックすれば、クリックした時間軸に遡って記録を記すことができます。これで過去の記録をFacebookにどしどし投稿できます。

もちろん日付も指定可能です。
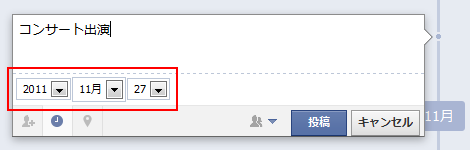
2.左右のボックスは?
2カラムレイアウトのような感じでレイアウトされている箱はFacebook上のアクション(アクティビティ)で、時間軸からのふきだしという形で左右に分けて表示されています。
ボックスにマウスをのせると右上にアイコンが表示されます。
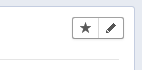
左が投稿を目立たせたい場合にクリック。右はタイムラインの表示や投稿の削除を行うときに使います。以前のプロフィール画面では、自分の投稿を削除したい場合はウォールから行えましたが、新しいフォーマットではこのアイコンで削除するようです。
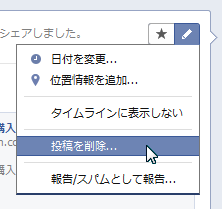
★アイコンをクリックしたアクションは、左右に横断して表示されます(下)。また、投稿時に「ライフイベント」を選択した場合も大きく表示されます。
時間軸からのふきだしになっていないボックスは友達や「いいね!」をしているFacebookページ、写真などのエリアになるようです。
3.右上の年月表示は?
月または年の部分をクリックすれば、月または年単位でFacebook上のアクションを参照できます。
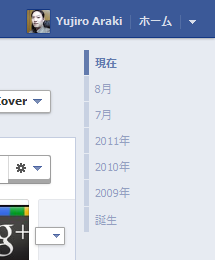
4.ウォールに投稿するには?
これは見てのとおり、左上のフォームから投稿できます。1項の投稿フォームと同じで、最新の時間軸からのふきだしとして表示されています。
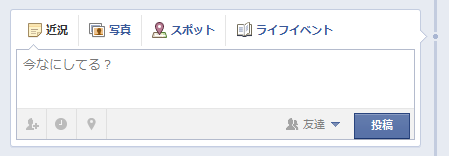
投稿方法は「Facebookのウォール投稿方法が変更」と大体同じですが、「クエスチョン」がないのと、イベント(仕事・結婚・子供 etc.)について書くときのアイコンが5つ追加されているようです。
5.プロフィールを更新するには?
上部にある「基本データを編集」をクリックすればプロフィールの編集画面に移動します。
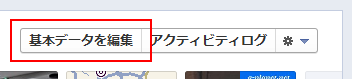
6.上部にある「アクティビティを見る」のリンクは何?
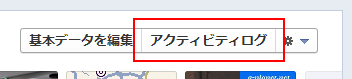
「アクティビティを見る」クリックすると、Facebook上のアクションを時系列に表示する画面(アクティビティログ)に移動します。
この画面では、アクティビティ単位にタイムラインの表示方法や公開範囲を指定できます。
公開範囲の指定
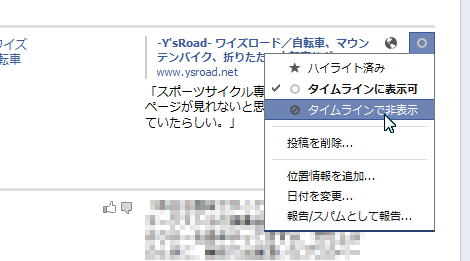
タイムラインの表示・非表示など
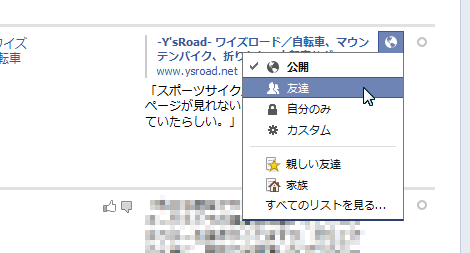
7.プレビュー
プレビュー機能を使えば、他のユーザーから自分のタイムラインがどのように見えるかを確認することができます。
右側にあるプルダウンメニューから「プレビュー」をクリック。
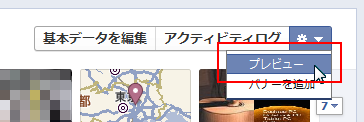
これで友達以外(フィード購読者含む)のユーザーへのプレビューが確認できます。
友達になっているユーザーからの見え方を確認するには、上部のテキストフィールドに友達(フィード購読者含む)の名前を入力。
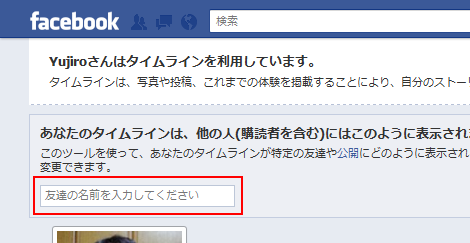
これで友達ユーザーのプレビュー画面が表示されます。
8.ノート・フィード購読・アプリ追加など
ノートの投稿・フィード購読・アプリの追加などは、上部右側にあるアイコンをクリック。
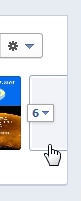
これで表示エリアが拡張されて、ノートの投稿・フィード購読・アプリの追加が行えます。
- Facebookのテキスト投稿に背景色をつける方法
- Facebookで過去の投稿を探す方法
- Facebookアプリのアクセストークンの有効期限を確認する方法
- Facebookアプリのアクセストークンの有効期限を延長する方法
- Facebookページの投稿をGraph APIで取得する方法
- Facebookでハッシュタグを利用する方法
- Facebookのプロフィール写真変更をタイムラインに表示させない方法
- Facebookのテストユーザーでログイン画面からログインする方法
- Facebookアプリのテストユーザー作成方法(2016年版)
- Facebookの友達リストに「共通の友達」を表示する方法
- ウェブサイトにFacebookページのタイムラインを表示する方法
- Facebookで誕生日は知らせたいけどタイムラインに書き込んでほしくない場合の設定
- iPhone版:Facebookページの管理者が個人アカウントでFacebookページの投稿に「いいね!」をする方法
- Facebookページの管理者が個人アカウントでFacebookページの投稿に「いいね!」をする方法
- Facebookでメールアドレス検索されないようにする方法