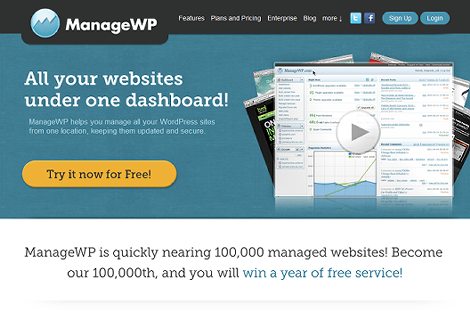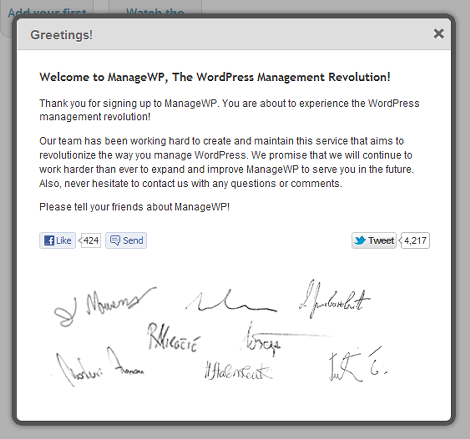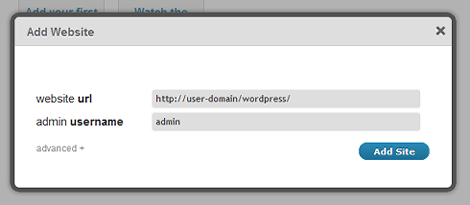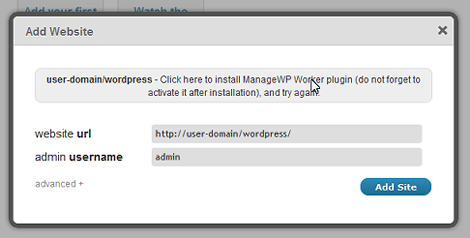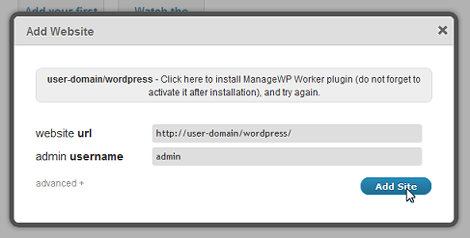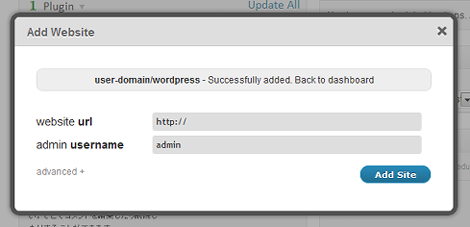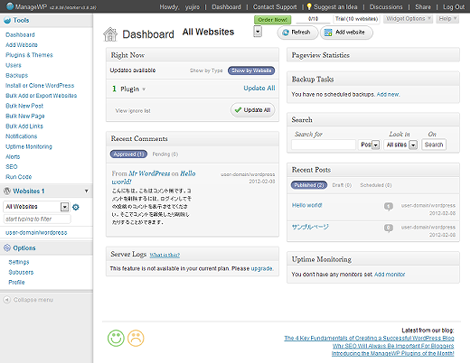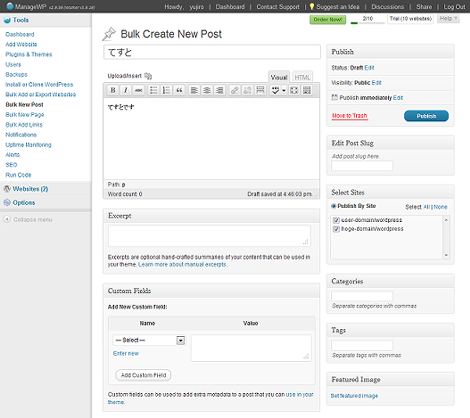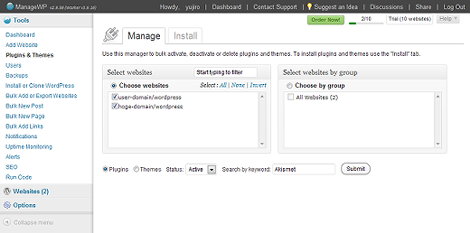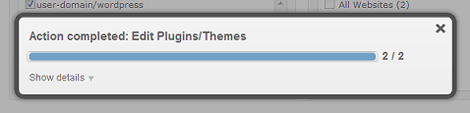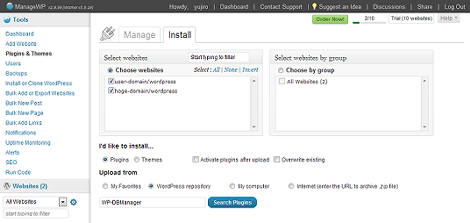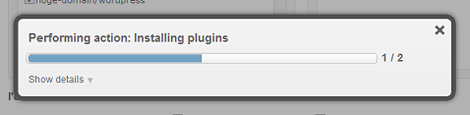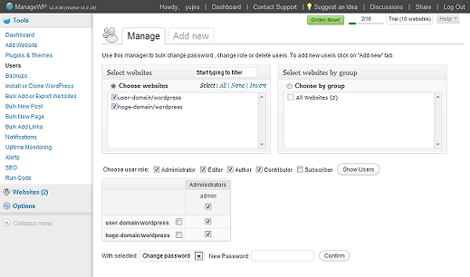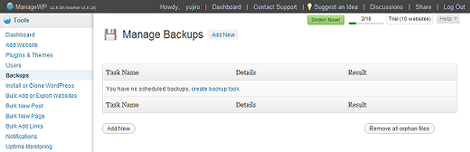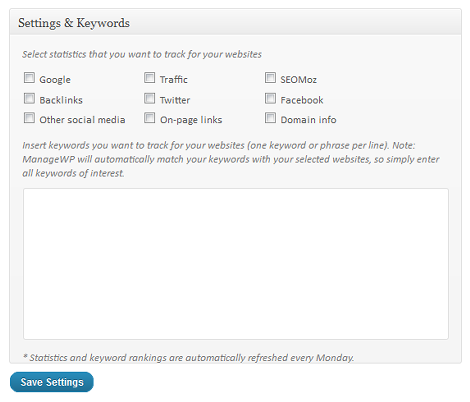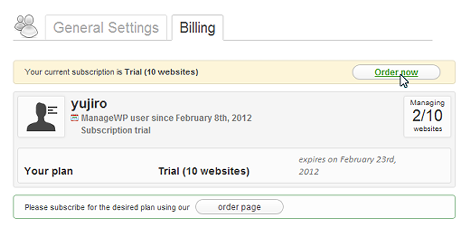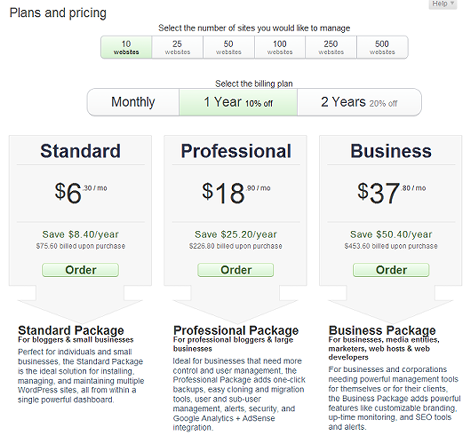複数のWordPressをまとめて管理できる「ManageWP」
複数のWordPressを一括管理できるサービス「ManageWP」を紹介します。アカウントをとってちょっと操作してみましたが、複数のウェブサイトをWordPressで管理している人にとってはかなり便利な気がします。
ManageWPは一括管理可能な画面を提供します。一括管理できるということは、複数のWordPressにログインせずに済むというメリットがあります。たとえば複数サイトに異なる記事を投稿したい場合など、ManageWPにログインして投稿先のWordPressを選択して投稿すれば、複数のWordPress管理画面を横断する必要がなくなります。
トライアル(2週間、10サイトまで)は無償ですが、基本は有償です。価格は最後に紹介します。
以下、操作方法です。
1.サインアップ
ManageWPのページにアクセスして「Sign Up」をクリック。
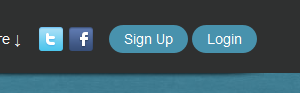
ユーザー名・メールアドレス・パスワードを入力して「Register」をクリック。
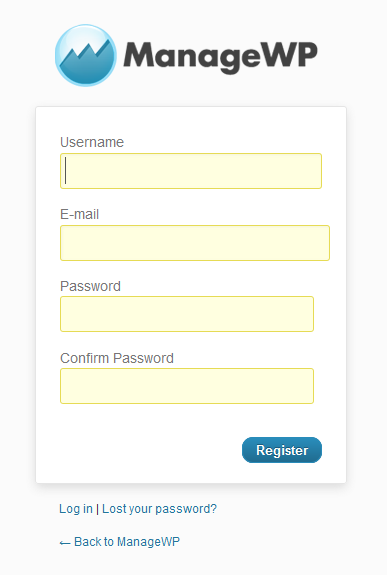
完了するとようこそ画面が表示されます。
2.ウェブサイトの追加
ManageWPに管理したいウェブサイトを追加するには、1項の作業が終わると表示される「Add your first webiste」をクリック。
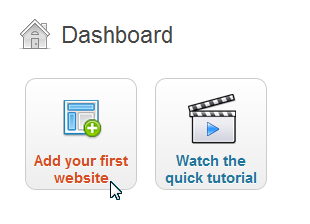
「website url」にWordPressのインストール先のURL(「wp-admin」は不要)、「admin usename」にインストールしたWordPressのユーザー名を入力して「Add Site」をクリック。
WordPressへのアクセスが成功したら次の画面に切り替わるので、「Click hire to install ManageWP Worker plugin」のあたりをクリック。
これは、ManageWPの管理対象にするWordPressには「ManageWP Worker」プラグインが必要なためです。追加するWordPressにすべてこのプラグインをインストールします。
プラグインのインストール画面に移動するので、「ManageWP Worker」の「いますぐインストール」をクリック。
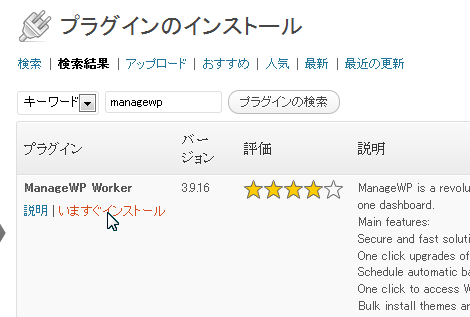
「プラグインを有効化」をクリック。
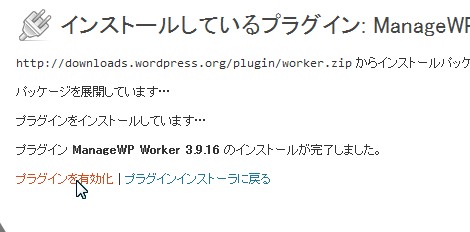
ManageWPの画面に戻って「Add Site」をクリック。
これで登録完了です。このダイアログを使って別のウェブサイトを続けて登録することもできますし、あとで追加することもできます。
ウェブサイトを1つ登録すれば次のような管理画面が表示されます。日本語ではありませんが大体分かると思います。左側に主なメニュー、中央にはダッシュボードが表示されます。スクリーンショットは「user-domain/wordpress」と「hoge-domain/wordpress」の2つのウェブサイトを登録した状態にしています。
次項以降で、いくつかの機能を紹介していきます。
3.記事の一括投稿
一括投稿画面です。右サイドバーにある「Select Sites」で投稿するサイトを選択します。
投稿が完了すると次のように表示されます。
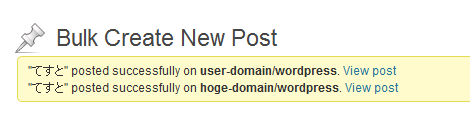
一括投稿も可能ですが、複数のWordPressにログインしなおさずに、この画面だけで投稿できるのがいいですね。
4.プラグインの一括有効化
すでに各WordPressにインストールされているプラグインを一括で有効化してみます。ここでは「Akismet」を有効化してみます。
対象のウェブサイトをチェックして、インストール済みのプラグイン「Akismet」を検索します。
有効化するウェブサイトをチェックして有効化します。チェックボックスがウェブサイトの部分とAkismetにあるのは、複数のプラグインがヒットしたときのことを考慮していると思われます。ウェブサイトの部分をチェックすれば、ヒットしたすべてのプラグインにチェックがつきます。
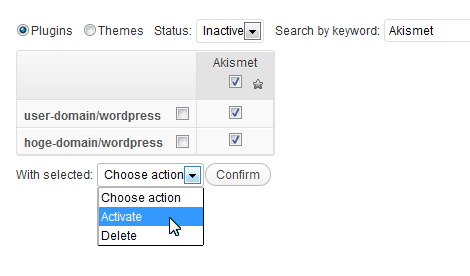
実施状況はプログレスバーで表示されます。
完了しました。ウェブサイトのプラグイン画面をみたところ、チェックしたすべてのWordPressでAkismetが有効化されてました。
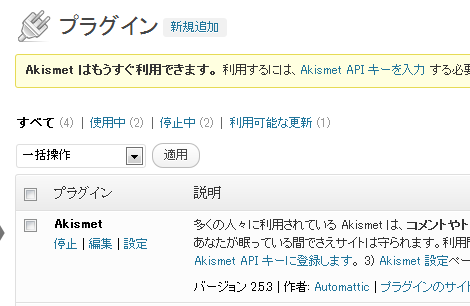
5.プラグインの一括インストール
各WordPressにプラグインを一括インストールしてみます。
インストールしたいプラグインを検索します。ここでは「WB-DBManager」を検索します。
みつかりました。「Install」をクリックします。
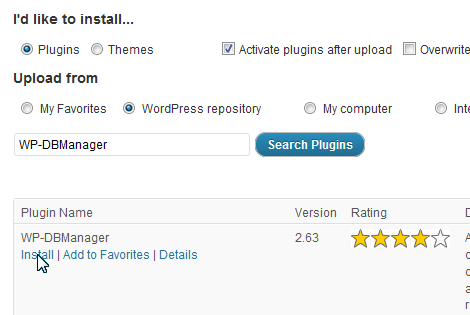
インストールの進行状況はプログレスバーで表示されます。
チェックしたWordPressにインストールされました。有効化もされています。
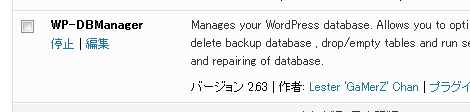
6.ユーザーの一括管理
ユーザーの一括管理もできます。スクリーンショットはパスワードの一括変更です。
7.バックアップ
バックアップも行えるようです。これは試してません。
8.SEOチェック
SEOの設定をチェックする機能(被リンク数・トラフィック・Twitter・Facebook等)もあるようです。
9.費用・支払い
費用の確認や支払いは、メニュー上部にある「Trial」のリンクをクリック。
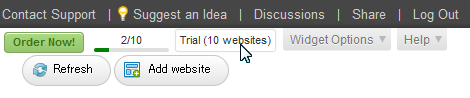
右側にある「order Now」をクリック。
タイプはスタンダード・プロフェッショナル・ビジネスの3種類があります。スタンダードは1年払いで1ヶ月あたり$6.30みたいです。ウェブサイト数と期間によって支払い額は異なるので、詳細を知りたい方はとりあえずアカウントをとって確認してみてください。
以上です。元ネタは「複数のWordPressサイトを運営しているなら、ManageWPでまとめて管理しよう」です。
- WordPressのサイトアドレスを別ドメインにする方法
- WordPressのadd_filterとapply_filtersのまとめ
- ロリポップでWordPressにログインできなくなった場合の対処
- 2010年のWordPressプラグイン記事まとめ
- WordPress 3.0 リリース
- WordPress 2.7 日本語版リリースと管理画面の動作について
- WordPress Japan が閉鎖されます