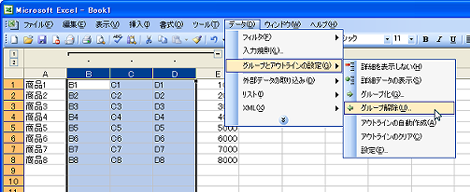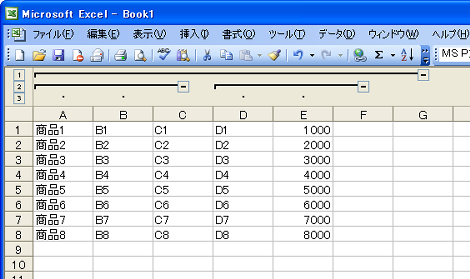Excelの行・列の表示・非表示を切り替える
Excelの行・列の表示・非表示を切り替える方法です。
動作確認バージョンはExcel2003とちょっと古いです。新しいバージョンではメニューが若干異なると思われますが機能は同じかと思います。
このエントリーの解説では次の表を使用します。この表のB~D列の表示・非表示を切り替えます。エントリーの本題は2項です。
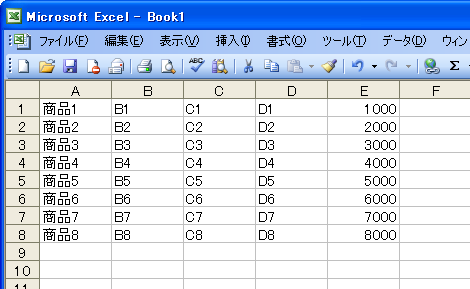
1.「表示しない」メニューを利用する
非表示にしたい列を選択状態にしたあと、右クリックして「表示しない」を選択します。
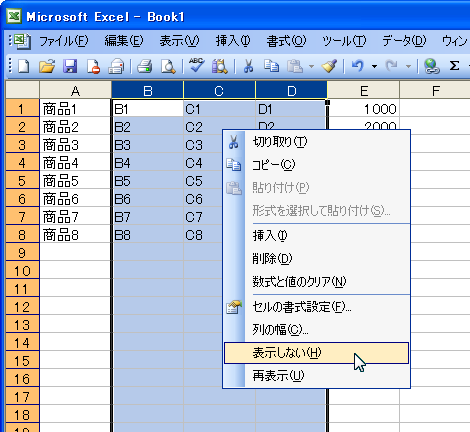
このようになります。
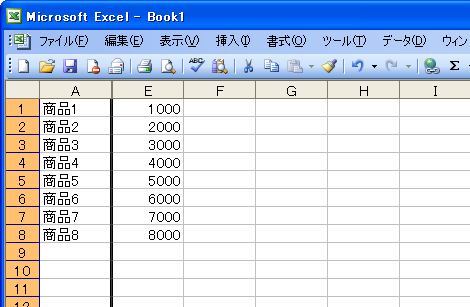
行を非表示にする場合は行を選択状態にして同様の操作を行います。
非表示にした行・列を表示させるには、非表示になっている行または列をまたがるように選択状態にして、右クリックメニューから「再表示」を選択します。
ただしこの方法では、表示・非表示を一時的にしか行うことしかできません。ということで、より最適な方法を次項に示します。
2.「グループ化」する
このエントリーの本題です。まず、非表示にしたい行・列を選択状態にします。
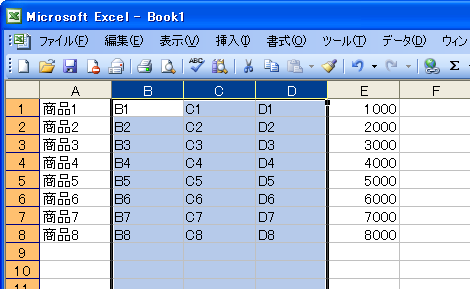
メニューバーの「データ」→「グループとアウトラインの設定」→「グループ化」を選択します。Excel 2007/Excel 2010であれば「データ」→「アウトライン」→「グループ化」を選択します。
セルの上部に、赤枠で括った表示が現れます。スクリーンショットのB~D列の上部にある点がグループ化対象、さらにその上にある線がグループを示します。線の端に表示されている「-」をクリックすれば、グループ化された列を非表示にします。
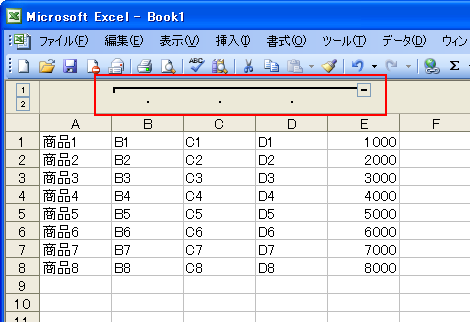
非表示になりました。「+」をクリックすれば、非表示の列を表示します。この機能を利用すれば表示・非表示を繰り返し行うことができます。左側に表示されている「1」「2」の機能については後述します。
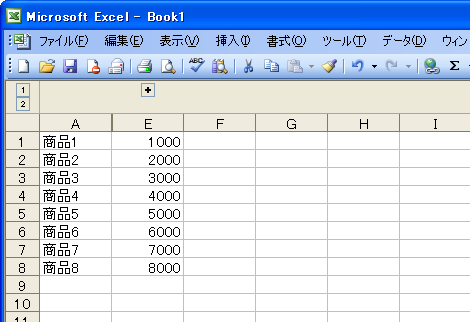
グループ化を解除する場合は、解除したい行・列を選択して、メニューバーの「データ」→「グループとアウトラインの設定」→「グループ解除」を選択します。
行のグループ化を行うと、次のように表示されます。
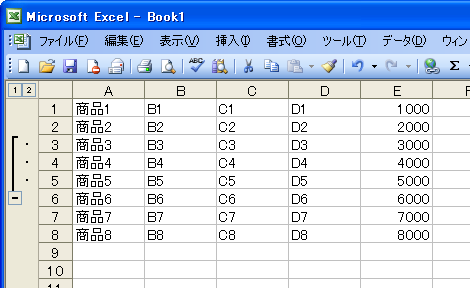
行・列のグループ化をあわせて行うと、次のように表示されます。
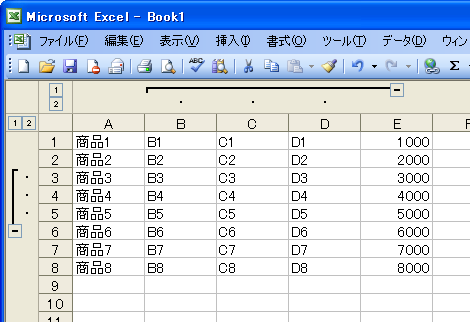
行・列を閉じたところです。
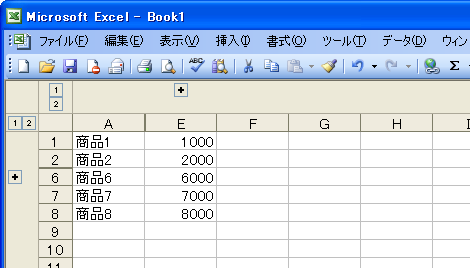
複数箇所に設定することも可能です。この状態で左側にある「1」「2」のボタンをクリックすれば、まとめて表示・非表示が行えます。
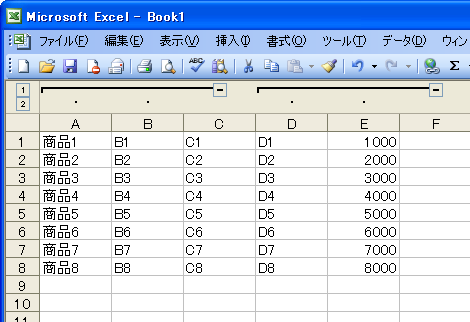
グループ化はさらに階層化することも可能です。階層化に伴い、左側の番号も積みあがっていきます。
- Excel上の半角スペースが"?"に文字化けするときの対処
- Execlでファイルを共有する方法
- Excelの$の意味
- Excelで今日の日付の列に色をつける方法
- WindowsでExcelが強制終了する場合の対処
- Excelの列を数字で表示する方法
- Excelの「ブックの共有」を解除する方法
- ExcelのCSVデータ取り込みで「このテキストファイルのデータは、1つのワークシートに入りきりません。」というエラーになる場合の対処
- ExcelでUTF-8のCSVデータを取り込む方法
- Excelで特定の文字が入力されたセルの合計をカウントする方法
- Excelのファイル名をセルに表示する方法
- Excelで「円」表示された数字の合計を表示する方法
- PowerPointやExcelの図形を別の図形に変更する方法
- Excelで数値を百万単位で表示させる方法
- Excelで行と列を入れ替える方法