iPhone4Sでバッテリーを節約・長持ちさせる方法のまとめ
いまさらな感じですが、iPhone4S(iOS5.0.1~5.1.1)でバッテリーを節約・長持ちさせる方法をまとめました。
かなり後発な記事なので既出の多くの記事を参考にさせていただきました。他の記事で紹介されている方法はこの記事にほぼまとめられていると思います。最近iPhone4Sを購入した方、これからiPhone4Sを購入する方の参考になれば幸いです。また、iPhone5でも効果はあると思います。
なお、2~13項で説明する操作は、下のホーム画面の赤枠で示した「設定」をタップした状態で開始してください。
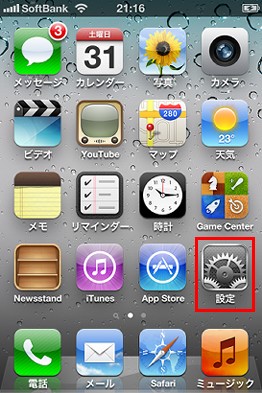
また、私はWiFiのみで利用しているのですが、ここに掲載した方法で改善しなかった「使用時間」と「起動時間」が同じになり、バッテリーが異様に消費されるという件があり、これについては別エントリーします。
1.起動中のアプリを終了させる
iPhone4/4Sはマルチタスクなので、一度起動したアプリは、他のアプリ画面などに移動しても実行可能な状態になっています。この起動中のアプリを終了させると僅かかもしれませんがバッテリーが長持ちするという記事がありました。
起動中のアプリを表示させるには、ホームボタン(□)を2回押します。これでディスプレイ下部に起動中のアプリが表示されます。
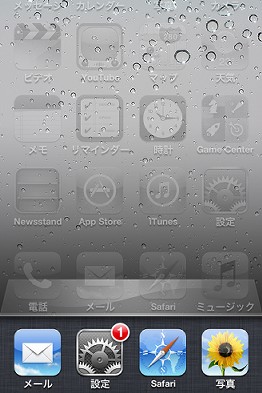
これをタップすればそのアプリの画面に移動します。が、長押しすればすべてのアイコン左上に小さい停止アイコンが表示され、揺れた状態になります。
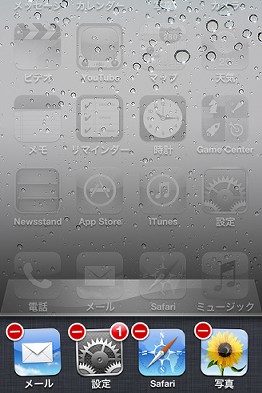
この左上の停止アイコンをタップすればアイコンが消え、アプリが終了します。
元の画面に戻すには、ホームボタンを押すか、上部のグレーになった画面をタップします。
2.バックライトを暗くする&自動調節をオフにする
バックライトを暗くするのはバッテリーの消耗を抑える基本です。ただしあまり暗くすると見辛くなるので、適度な明るさは保ちましょう。
バックライトの明るさを調節は、「設定」→「明るさ」をタップして表示されたスライダーバーを移動します。その下にある「明るさの自動調節」もオフにしておくとよいでしょう。
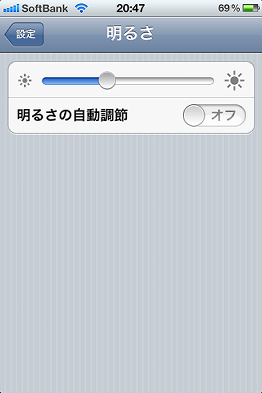
3.通知センターからの通知を減らす
通知センターからの通知が発生することでバッテリーが消耗します。必要ないものはオフにした方がいいでしょう。
例えば、デフォルトで入っている「株価ウィジェット」をオフにするには、「設定」→「通知」で「通知センターで表示するApp」に表示されている「株価ウィジェット」をタップ。
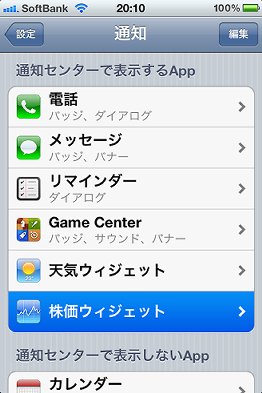
オフにします。
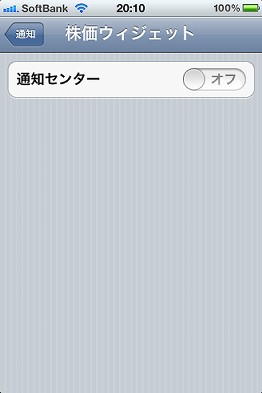
ひとつ前の画面に戻ると、「株価ウィジェット」が「通知センターで表示しないApp」に移動したことが分かります。
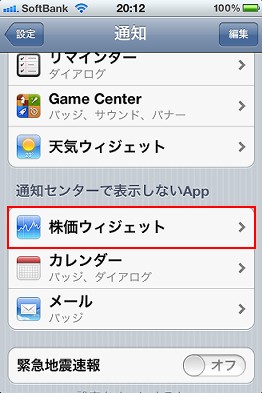
他の不要な通知も適宜オフにするといいでしょう。
4.位置情報サービスをオフにする
位置情報サービスはGPSを利用して現在地情報を検出するためのものですが、現在地情報を検出するためにバッテリーを消耗します。
位置情報サービスがまったく必要ないのであれば、「設定」→「位置情報サービス」をオフにします。
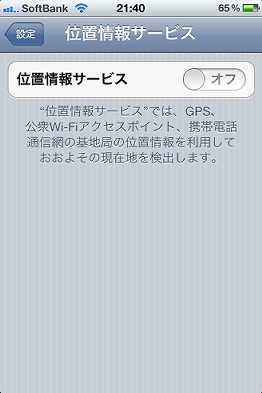
が、「まったく使わない」という人は少ないと思うので、上記をオンにして個別にオフにすることもできます。
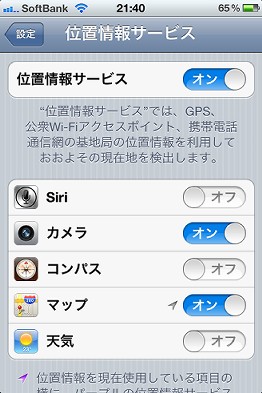
個別にオフにする場合、さらに画面一番下にある「システムサービス」をタップ。
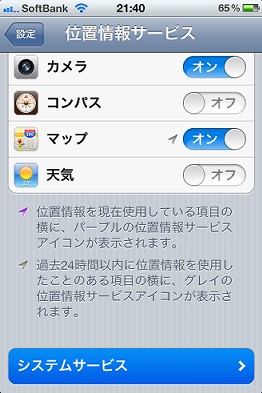
不要と思われるシステムサービスの設定項目をオフにします。
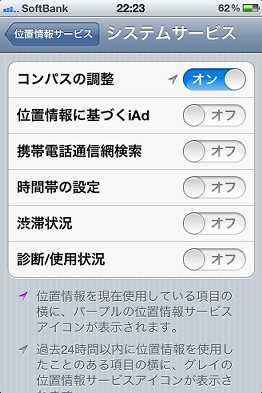
システムサービス各項目の意味は概ね次のようなものと思われます(すべてネット調べたものですが確証がもてないので推測としてください。すいません)。
- コンパスの調整:現在位置に基づいてコンパスを調整
- 位置情報に基づくiAd:アプリの広告表示で、場所に適した広告を表示(東京なら東京エリアの広告が表示される)
- 携帯電話通信網検索:国際ローミングで利用
- 時間帯の設定:海外旅行などで時間帯を跨る場合に利用
- 渋滞状況:マップの渋滞状況の精度向上のために利用。この設定をオンにしているユーザーからの情報を渋滞状況に反映
- 診断/使用状況:AppleがiPhoneの診断/使用状況を取得する際に位置情報を送信
バッテリー長持ち関連の記事を複数確認したところ、「コンパスの調整」のみオンにするという記事が多かったのと、コンパスの調整のみ24時間以内に位置情報を使用した形跡があるので、上のスクリーンショットのような設定にしておくとよいでしょう(個人的にはオフでいいかと思ってますが)。
5.メールの取得方法をプッシュにしない
メールの取得方法を「(サーバからの)プッシュ」にしていると、当たり前ですがメールが届くたびに受信動作を行います。リアルタイムに受信する必要がないのであれば、この取得方法を使わないようにします。
オフにするには、「メール」→「連絡先/カレンダー」→「データ取得方法」の「プッシュ」をオフにします。
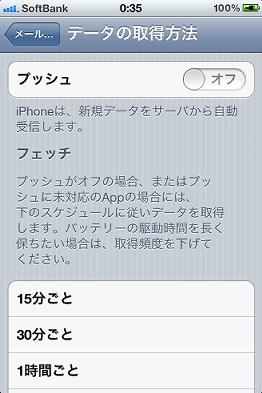
さらに同じ画面下にある「データの取得方法」から「手動」を選択します。
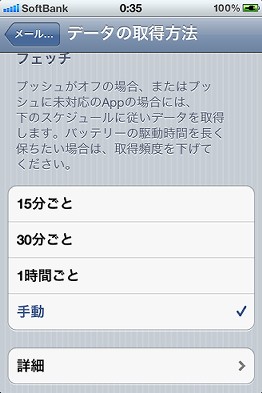
6.WiFiをオフにする
WiFiをオンにしているとネットワークの検査を行うようです(下)。WiFiを使わないのであればオフにしておいた方がいいでしょう。WiFiを使う方も就寝時など、利用しないときはオフにしましょう。
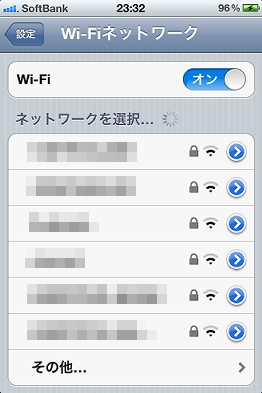
WiFiをオフにするには、「一般」→「WiFi」をタップし、「オフ」にします。
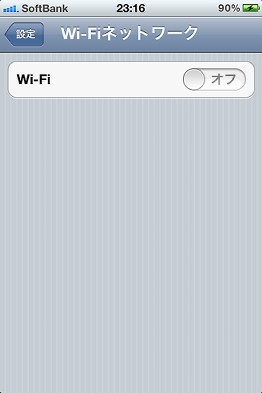
7.Bluetoothをオフにする
Bluetoothをオンにしているとデバイスの検索を行うようです(下)。Bluetooth機器を使わないのであればオフにしておいた方がいいでしょう。
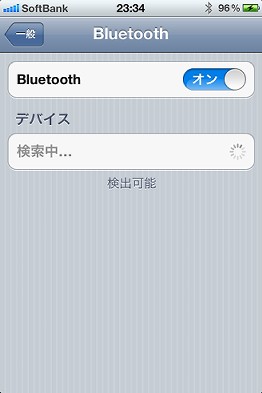
Bluetoothをオフにするには、「一般」→「Bluetooth」をタップし、「オフ」にします。
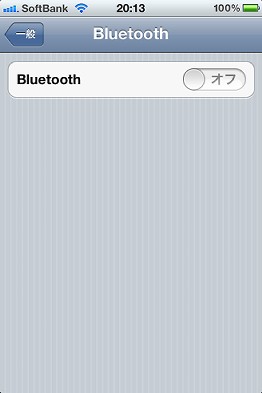
8.Pingをオフにする
PingはiTunesと連動したいわゆる「音楽版SNS」ですが、Pingユーザー間の情報を常時バックグラウンドでやり取りしているようなので、不要であればオフにします。
Pingをオフにするには、「一般」→「機能制限」をタップ。
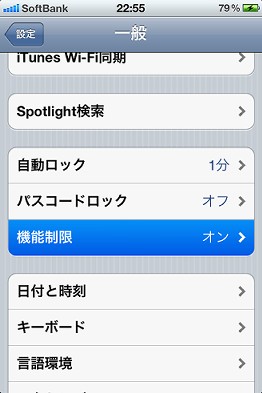
パスワードを入力。初回であればパスワードの再設定もあわせて行います。
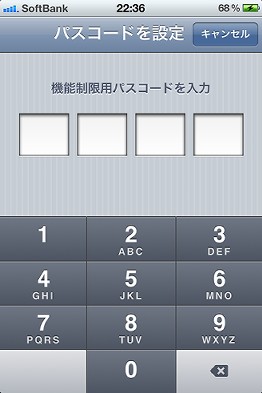
Pingを「オフ」にします。
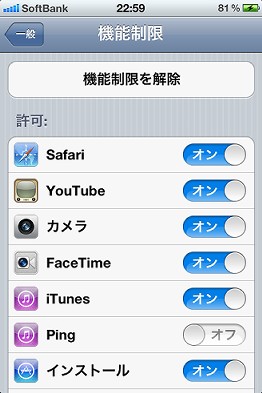
9.Spotlight検索の対象を削る
「Spotlight」はホーム画面を右にスワイプするか、ホームボタンを押すと出てくる検索画面です。この画面上部に検索文字列を入力すると、関連するアプリやメールが表示されるというものです。
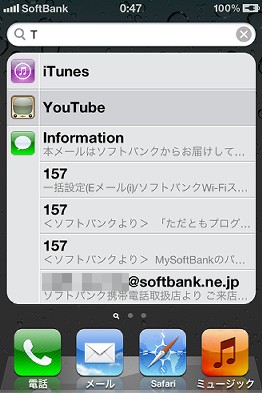
この機能を利用する際、検索用のインデックスが作成され、このためにバッテリーを消費するようです。インデックスが不要な項目は個別に対象外にできます。
対象外にするには、「一般」→「Spotlight検索」でチェックをはずします。Spotlight検索を利用しないのであればすべてはずしてもいいでしょう。
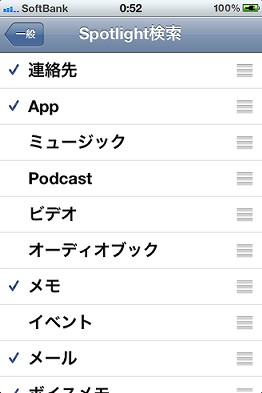
10.自動ロックを1分にする
自動ロックを短くすればバックライトによる消耗を抑えられます。自動ロックの変更は「一般」→「自動ロック」で行います。デフォルトでは1分になっているようです。
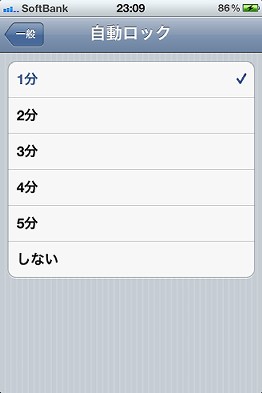
11.iCloudの項目をオフにする
iCloudによる同期でバッテリーを消耗するので、必要な項目以外はオフにするとよいでしょう。
オフにするには「設定」→「iCloud」から行います(画像なくてすいません)。
12.緊急地震速報をオフにする
緊急地震速報受信方式が理解できていませんが、ソフトバンクのiPhoneではオンにしているとバッテリーの消耗がau版よりやや大きいという記事がありました(2012年4月現在。もしかしたら方式が変更になるかもしれません)。
緊急地震速報をオフにするには、「通知」にある「緊急地震速報」をオフにします。
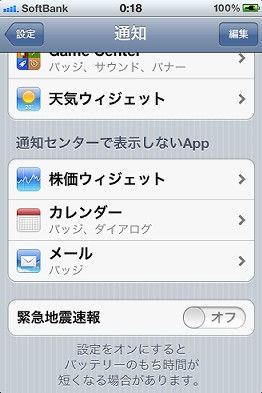
ただし、安全のためにオンにしておくことをおすすめします。2台持ちで1台をオフにする場合などにご利用ください。
13.診断データの送信をオフにする
iPhoneからAppleに診断データを自動送信しているようです。オフにするには「一般」→「情報」→「診断/使用状況」で「送信しない」をチェックします。
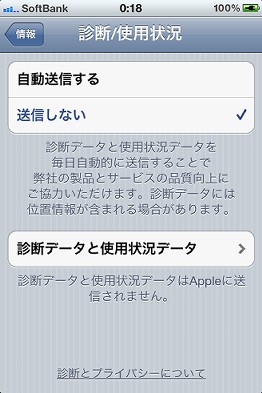
14.電源を切る
外出先で充電できない場合など、使わないときに電源を切っておけば当然バッテリーは長持ちします。
電源を切るには、端末右上部にあるスリープボタンを長押しします。これで電源をオフにするスライドバーが表示されるので、スライドすれば電源が切れます。
15.参考サイト
参考サイトは以下です。ありがとうございました(他にも色々見た気がしますが忘れました。すいません)。
- iPhone 4Sはバッテリー節約テクで最大何時間戦えるか?
- iOS5にして「あれっ電池減るの早くね?」と思ったときは : iPhoneちゃんねる
- iPhoneの電池をとにかく長持ちさせる7つのコツ : iPhoneマイスター
- iPhone 4Sのバッテリーを長持ちさせるための設定・小技まとめ : iPhoneマイスター
- iOS5にしたiPhoneのバッテリーを長持ちさせる2160個の方法
- するぷ流iPhoneのバッテリー時間を長持ちさせるイレブンの方法。
- iPhone4Sのバッテリーを長持ちさせる10の作戦
- iPhone・iOS5の緊急地震速報をオンにすると、ソフトバンク版は電池の消耗が大きい。
- 【iOS 5】バッテリーを長持ちさせる方法まとめ
- マルチタスクで起動中のアプリを落とすと、iOSデバイスのバッテリーが長持ちする!?
2012.09.24
記事を一部修正しました。
- iPhoneの文字変換で変換候補を表示する裏ワザ
- iPhoneのsafariで日本語に翻訳する方法
- 4xCameraMakerを使って一人で多重録音する方法
- iPhoneやAndroidスマホをPCのウェブカメラにする方法
- iPhoneでセルフタイマーを利用する方法
- 白ロム端末でWiMAXを利用する方法
- iPhoneをPCに接続して「このデバイス上に新しい画像とビデオが見つかりませんでした。」と表示された場合の対処
- iPhoneのボイスメモを大音量で聴く方法
- iPhoneの送信メールで「iPhoneから送信」という文字を消す方法
- iPhoneでフリック入力のみにする方法
- iPhoneからWindowsへの画像コピーで「エラー0x80030001:要求された操作を実行できません。」となる場合の対処
- iPhoneでゴミ箱に移動したメールを元に戻す方法
- iPhoneで「ズームオン」が表示される問題の対処
- iPhoneのアプリ切り替え画面で履歴を表示させない方法
- iPhoneの写真フォルダがバラバラになる件の対処

