PowerPointでフチのある文字を作る方法
PowerPointでフチのある文字を作る方法を紹介します。
この方法を用いれば、次のようなフチのついた文字を簡単に作ることができます。

黒背景でも白フチにすれば鮮明に表示できます。

次のような凝ったデザインの文字も簡単に作れます。

紹介で使っているPowerPointは2003ですが、2007/2010でも大体同じです。ちなみにこういった文字は「袋文字」「白フチ文字」と呼ぶようです。
1.文字の作成
「挿入」→「図」→「ワードアート」を選択します。2007以降は「挿入」→「ワードアート」です。
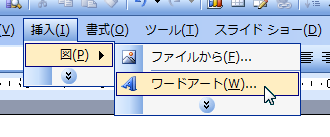
または「表示」→「ツールバー」→「ワードアート」を選択します。
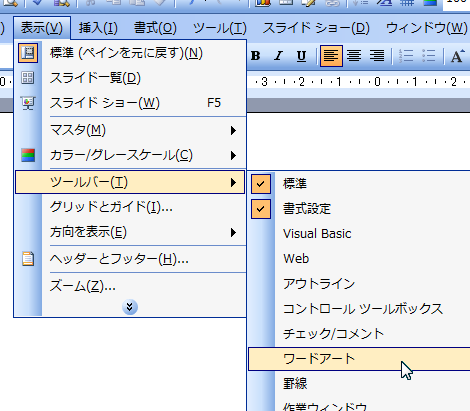
一番左の「A」をクリックします。
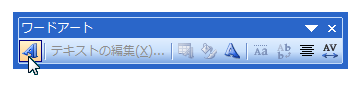
いずれの方法も、次のようなダイアログが表示されるので、好きなデザインを選択します。ここでは一番左上のデザインを選択します。
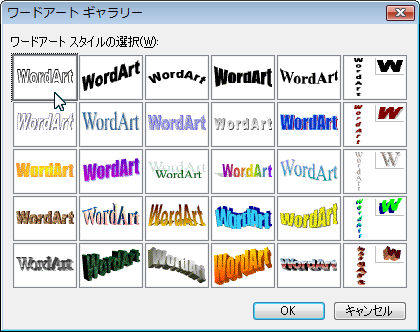
テキスト入力画面が表示されます。
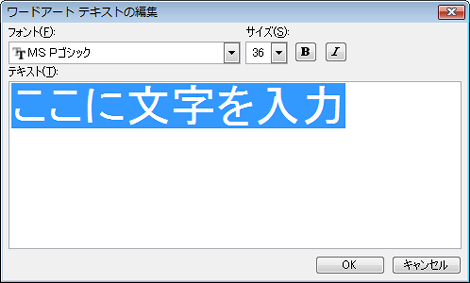
表示したいテキストを入力します。ここでは「テスト」を入力します。ポイントとしては、入力したテキストやフォント・文字サイズは後で変更できるので適当でOKです。
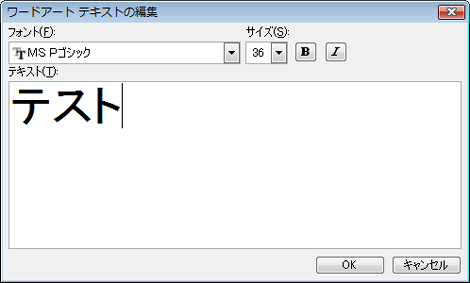
「OK」をクリックすると次のように表示されます。表示された状態を見ればお分かりのとおり、このテキストは図形として扱うことができます。
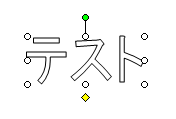
1.文字のデザイン変更
図形なのでこのように拡大することができます。その他、縮小・変形・回転など、図形と同じ操作ができます。
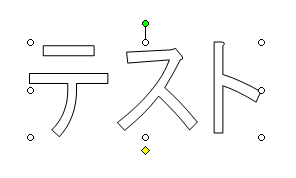
文字の色は「図形」の「塗りつぶしの色」で変更できます。
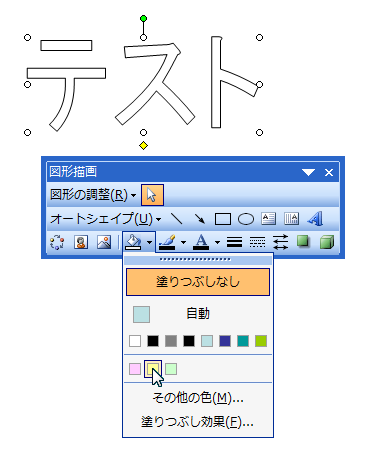
文字の色が変わりました。文字のフチは「図形」の「線の色」で変更できます。
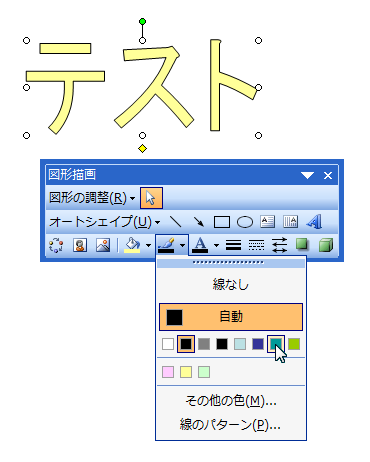
文字のフチが変わりました。フチの太さは「図形」の「線のスタイル」で変更できます。
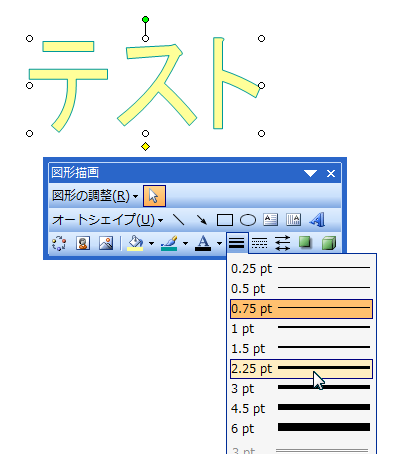
フチが太くなりました。フチを太くする場合はBoldにするか、太目のフォントを選ぶといいみたいです。

その他、オブジェクトをコピーして重ねればさらに複雑なデザインを行うこともできます。
2.テキストやフォントを修正する
テキストやフォントを修正するには、オブジェクトを右クリックして、「テキストの編集」を選択します。
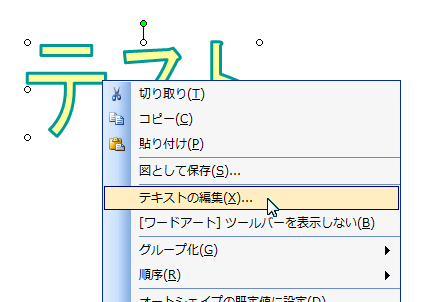
テキストを入力した時の画面が表示されます。
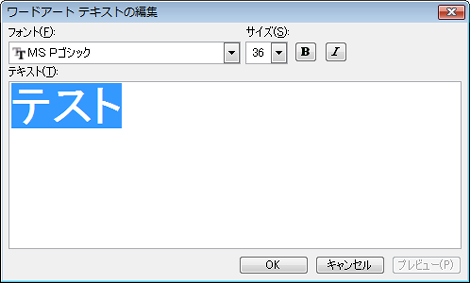
PowerPoint2007以降であれば、文字単位でフォントサイズを変更できるようです。ということで色々試してみてください。
- PowerPoint 2024ダウンロード版のライセンス認証手順
- PowerPoint、Word、Excelで吹き出しのツノを小さくする方法
- PowerPointのスライドで「このイメージは、現在表示できません。」となる場合の対処
- PowerPointで複数の図形の位置を揃える方法
- PowerPointで2スライド目のページ番号を「1」にする方法
- PowerPoint でスライドごとにマスタを切り替える方法
- PowerPointの罫線が矢印になる不具合を解消する

