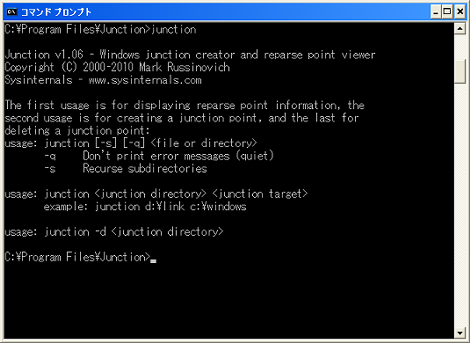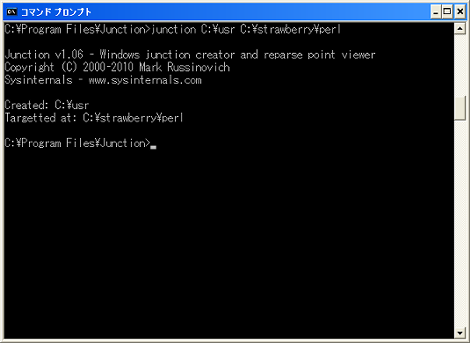Windows XPにジャンクションを設定する
いまさらな感じですが、Windows XPにジャンクションを設定する方法を紹介します。
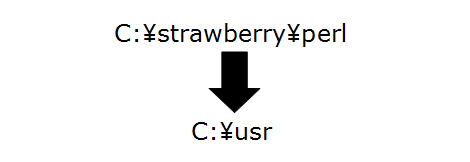
1.ジャンクションとは
Windows(NTFS)のジャンクションとは、コンピュータのディスク上で扱うファイルやディレクトリを、本来の位置にファイルについて、別名を付けてアクセスする手段を指します。
Windowsの「ショートカット」や、Mac OSの「エイリアス」、Linuxの「シンボリックリンク」と同じような意味です。
Windows 7ではジャンクションも簡単に設定できるようになっていますが、本エントリーではWindows XPでの設定方法を紹介します。
2.ダウンロード・インストール
Microsoftが公開している「Junction」のページにアクセスして、「Junction のダウンロード」をクリック。
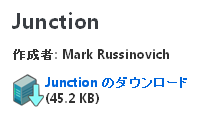
ダウンロードアーカイブを展開してできたjunctionフォルダを、C:¥Program Filesに配置します。
junction.exeをダブルクリックすると、ライセンス認証の画面が表示されるので「Agree」をクリック。
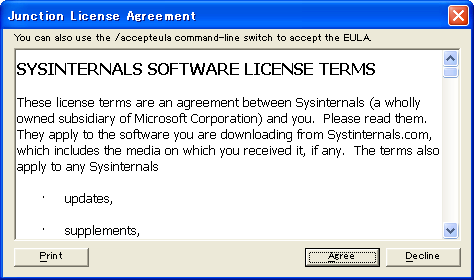
これでjunction.exeを使ってジャンクションの設定ができるようになります。
3.起動
junction.exeをダブルクリックしてもコマンドプロンプト画面がすぐに閉じるので、コマンドプロンプトを開いてからjunctionフォルダに移動(パスを通しておけばフォルダを移動する必要はありません)。
C:¥>cd Program Files¥junction「junction」を実行して、次のUsageが表示されればツールの動作はOKです。
C:¥Program Files¥junction>junction4.ジャンクションの設定
ジャンクションコマンドのパラメータは、次のように設定します。
junction [ジャンクションポイントのフォルダ] [元のフォルダ]ここではWindowsにインストールしたStrawberry Perlのジャンクションを設定することにします。パスはそれぞれ次のようになります。
- 元のパス:C:¥strawberry¥perl または C:¥xampp¥perl
- ジャンクションパス:C:¥usr
注意点としては、ジャンクション先のフォルダ「C:¥usr」は事前に作成しないでください。同じディレクトリが存在する場合は別のフォルダ名にリネームしてください。
Strawberry Perlを個別にインストールした場合、
C:¥strawberry¥perlへのアクセスが
C:¥usrとなるように、次のコマンドを実行します。
C:¥Program Files¥junction>junction C:¥usr C:¥strawberry¥perlxamppに同梱されているStrawberry Perlを利用する場合、
C:¥xampp¥perlへのアクセスが
C:¥usrとなるように、次のコマンドを実行します。
C:¥Program Files¥junction>junction C:¥usr C:¥xampp¥perlコマンドを実行して成功すれば、次のように「Targetted at:~」と表示されます。
5.ジャンクションの削除
ジャンクションを削除する場合はjunctionコマンドに「-d」を付与して、ジャンクションポイントのフォルダを指定します。
例えば3項の場合、次のように実行します。
C:¥Program Files¥junction>junction -d C:¥usr- FFmpegをWindowsにインストールする方法
- Windows Updateで更新プログラムファイルをダウンロードしてコマンドでインストールする方法
- Windows11でウィンドウの影を消す方法
- MiniTool Partition Wizard(プロ・プラチナ版)レビュー
- WindowsのエクスプローラーでExeclの内容を検索する方法
- Windows10 + MKEditorでカーソルが消える問題の対処
- Windows10でPerlにDBD::MySQLをインストールする方法
- Windows10で「休止状態」を電源オプションに追加する方法
- ノートン製品の自動延長を停止する方法
- Windows10+XAMPP起動時に「Error: Cannot create file "C:\xampp\xampp-control.ini". アクセスが拒否されました」となる不具合の対処方法
- Windows10+XAMPP+Merburyでメールを送信する方法
- Windows10で「あ」や「A」の表示を消す方法
- Thunderbirdの「受信ファイル」が消えた場合の対処
- Windows10のエクスプローラーでアイコンから縮小画像に変更する方法
- Windows10のエクスプローラーに表示された×印を消す方法