Windowsの入力文字変換のまとめ(確定後の文字を再変換する方法など)
Windowsの入力文字変換の方法についてまとめました。
紹介する内容は以下の3つです。
- 変換範囲を変更する
- 確定前の変換文字を変換前の状態に戻す
- 確定後の文字を再変換する
本エントリーはビギナーの方用の内容ですが、日本語入力をなんとなく使っている方も、改めて具体的な仕組みを知ることで作業効率アップにつながるかもしれません。
動作はMicrosoft IME(日本語入力システム)を利用して確認しています。
1.変換範囲を変更する
メモ帳と、誤変換の代表格「さとうとしお」をサンプルに、変換範囲の変更について解説します。
「さとうとしお」と入力します。

スペースキーを押下して変換します。人の名前に変換したいのですが間違った変換になったとします。
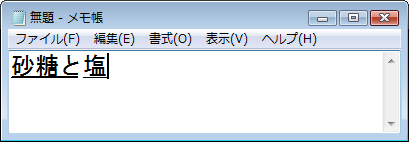
まず「砂糖」を「佐藤」に修正するために、現在の変換範囲「砂糖と(下線がついている部分)」を、Shift+←キーを使って「さとう」に変更します。反転部分が選択範囲になります。
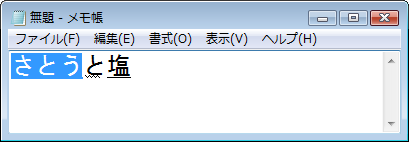
この状態でスペースキーを何回か押下して「佐藤」に変換します。
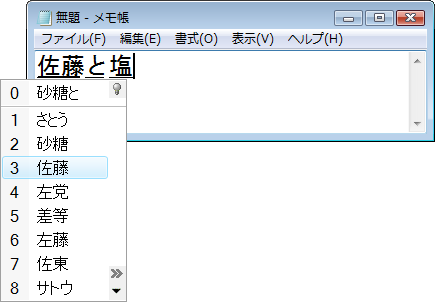
変換したら→キーで変換範囲を移動します。下のスクリーンショットでは太字下線の「と」が、次の変換範囲になります。
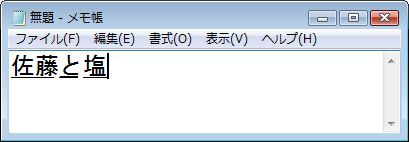
Shift+→キーを使って、変換範囲を「としお」の3文字に変更します。
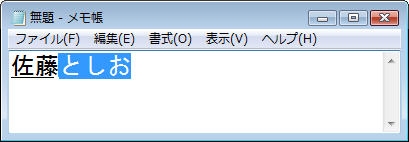
スペースキーを何回か押下して「敏男」に変換します。
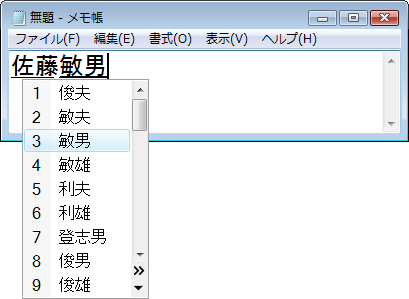
これで入力できました。
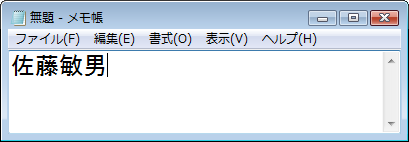
2.確定前の変換文字を変換前の状態に戻す
変換してあと、打ち間違いに気がついて再入力したいこともあると思います。
たとえば1項の例で、「敏男」まで選択した状態から戻すには、確定前の状態(下)でCtrl+バックスペースキーを押下します。
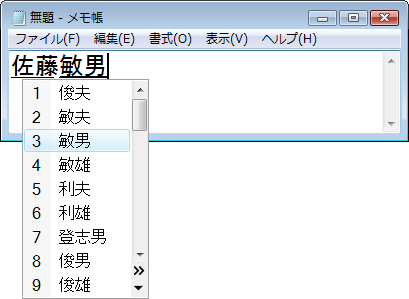
これで変換前の状態(ひらがな)に戻ります。波線の下線が編集できる状態です。F6を押下してもひらがなに戻りますが、その場合はひらがなで確定した状態(太字下線)になるので、その後の編集動作がやりにくいです。
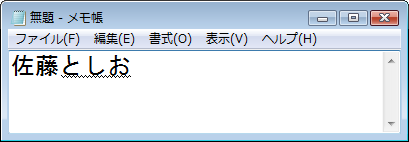
矢印キーで移動して、文字を修正します。ここでは「と」を「よ」に修正します。修正後、誤ってリターンを押さないように気をつけてください。
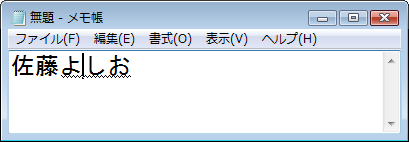
あとはスペースキーで変換すればOKです。
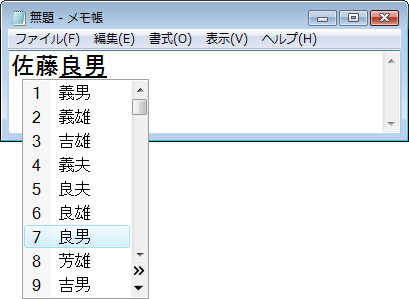
3.確定後の文字を再変換する
確定後の文字を再変換する方法です。1項で入力した佐藤さんの名前を変更する例で解説します。
まず、再変換したい文字を選択します。
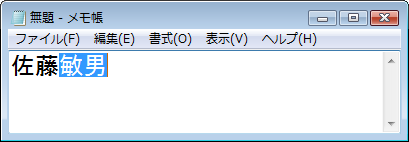
「変換」キーを押下すれば変換状態になります。
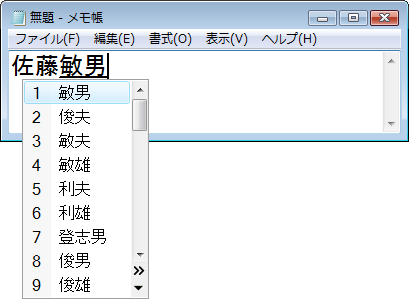
ちなみに、この状態からさらにCtrl+バックスペースキーを押下すればひらがなに戻ります。
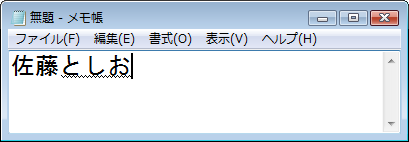
再変換は、直前に入力した文字以外の文字でも可能です。要は変換したい文字を選択して「変換」キーを押下すれば何でも再変換OKです。
4.まとめ
文字入力操作のまとめです。
- 変換範囲の移動:矢印キー(←または→)
- 変換範囲の変更:Shift+矢印キー
- 変換前の状態に戻す:Ctrl+バックスペース
- 確定後の文字の再変換:選択状態で「変換」キーを押下
下線の状態の意味もまとめておきます。
- 波線:未変換(=編集可能状態)
- 通常の線:変換範囲
- 太字:選択中の変換範囲
上記の操作を覚えておけば、打ち直す労力がかなり減るかもしれません。
- FFmpegをWindowsにインストールする方法
- Windows Updateで更新プログラムファイルをダウンロードしてコマンドでインストールする方法
- Windows11でウィンドウの影を消す方法
- MiniTool Partition Wizard(プロ・プラチナ版)レビュー
- WindowsのエクスプローラーでExeclの内容を検索する方法
- Windows10 + MKEditorでカーソルが消える問題の対処
- Windows10でPerlにDBD::MySQLをインストールする方法
- Windows10で「休止状態」を電源オプションに追加する方法
- ノートン製品の自動延長を停止する方法
- Windows10+XAMPP起動時に「Error: Cannot create file "C:\xampp\xampp-control.ini". アクセスが拒否されました」となる不具合の対処方法
- Windows10+XAMPP+Merburyでメールを送信する方法
- Windows10で「あ」や「A」の表示を消す方法
- Thunderbirdの「受信ファイル」が消えた場合の対処
- Windows10のエクスプローラーでアイコンから縮小画像に変更する方法
- Windows10のエクスプローラーに表示された×印を消す方法

