iPhoneで音声を録音できる「ボイスメモ」の使い方
iPhoneで音声を録音できる「ボイスメモ」の使い方を紹介します。
画面はiPhone4SですがiPhone5も大体同じかと思います。
1.ボイスメモを起動する
ボイスメモを起動するには「便利ツール」をタップ。
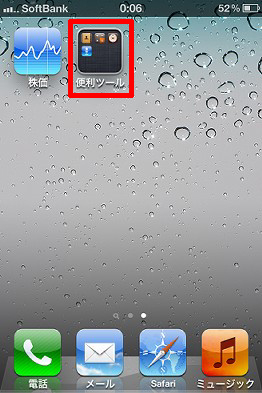
「ボイスメモ」をタップ。
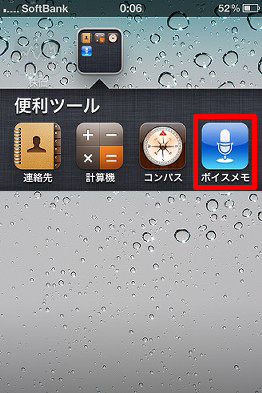
これでボイスメモが起動しました。
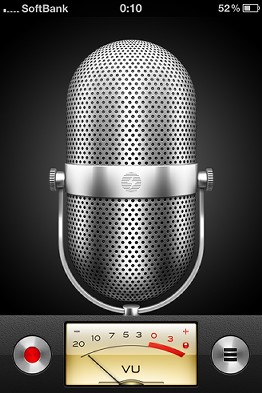
2.録音する
画面左下の録音ボタンをタップします。
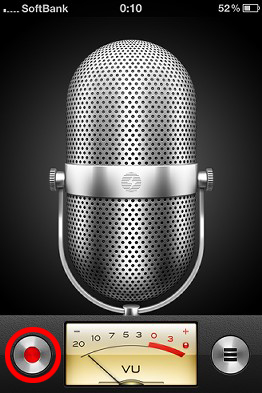
録音が開始しました。内臓マイクは本体下部の左側にあります。
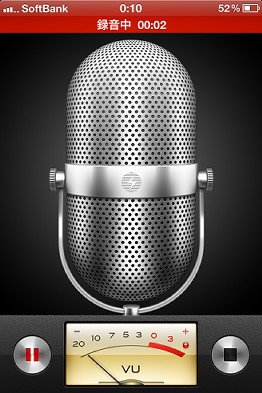
録音ボタンが一時停止ボタンに変わっているので、それを一度タップすれば一時停止します。
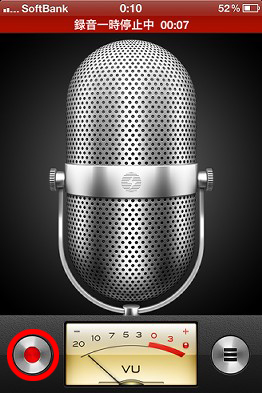
停止するには、右下の停止ボタンをタップします。
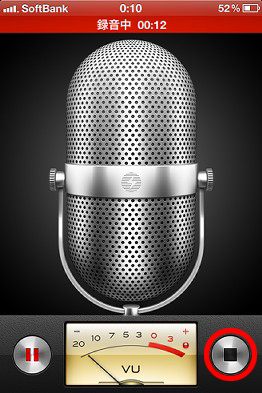
ファイルの形式は「m4a」です。
3.再生する
再生するには、画面右下のリストボタンをタップします。
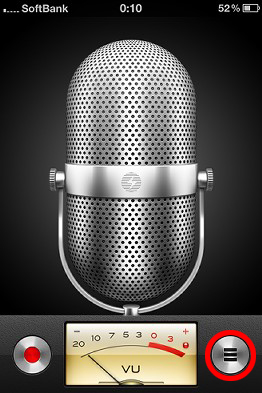
録音したリスト画面に移動するので、再生したいリストをタップします。
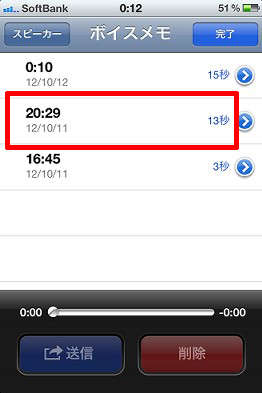
選択された状態で一番左の再生ボタンをタップすれば、再生が開始します。
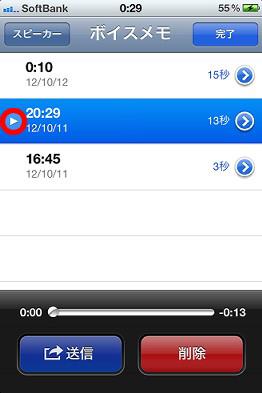
下に表示されているプログレスバーをドラッグすれば、任意の位置から再生することができます。
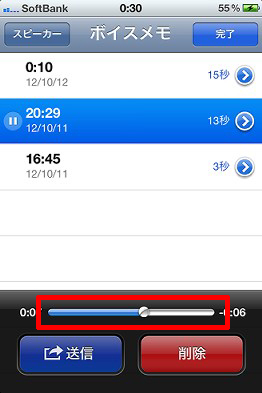
4.再生時の出力先を切り替える
再生時の出力先は、スピーカーあるいは受話口のいずれかに切り替えることができます。スピーカーは本体下部の右側にあります。
再生リスト左上にある「スピーカー」をタップすれば、出力先が切り替わります。
青色:スピーカーから再生
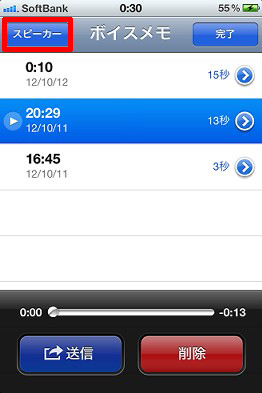
グレー:受話口から再生(電話をする要領で聴く)
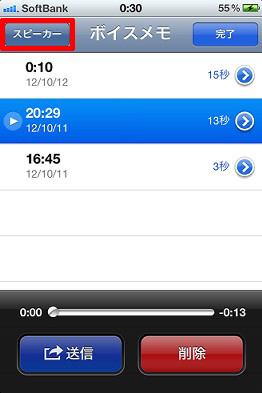
5.トリミングする
録音した音声はトリミングすることができます。
トリミングするには、まずトリミングしたいリストの右側にある「>」をタップします。
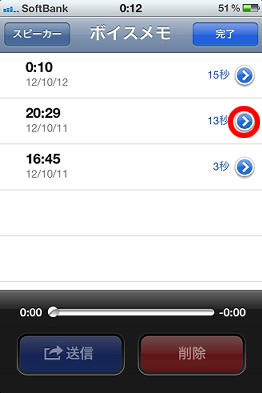
「メモをトリミング」をタップします。
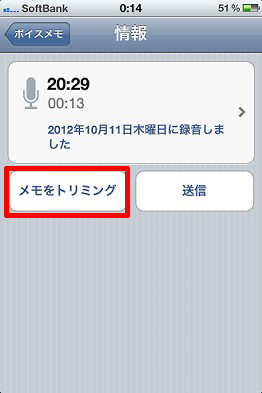
これでトリミング用のバーが下に表示されます。
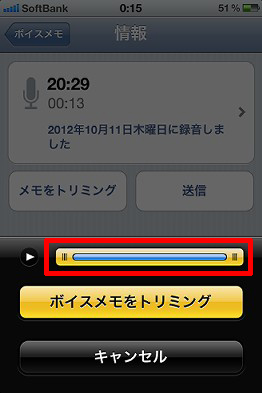
バーの左右にある「|||」をドラッグすればトリミングできます。
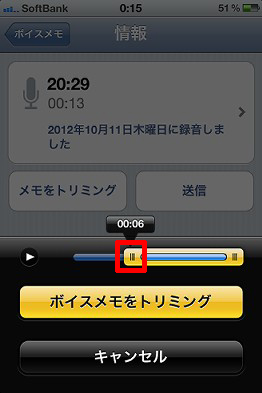
また、左側の再生ボタンをタップすればトリミングした部分の再生ができます。
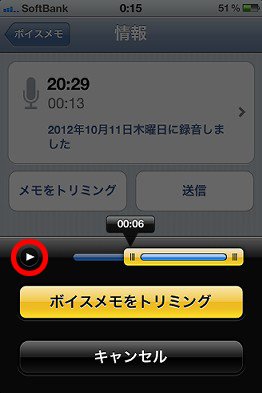
「ボイスメモをトリミング」をタップすれば確定します。アンドゥはできないので気をつけてください。
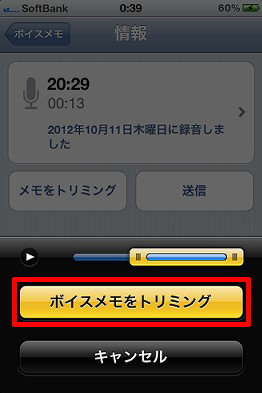
6.送信する
音声ファイルはメールやメッセージで送信することができます。
「送信」をタップします。
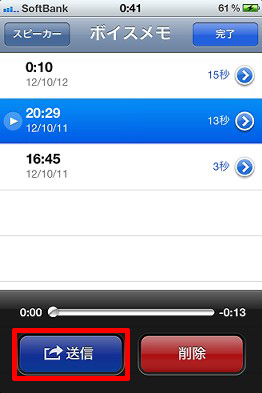
これでメールまたはメッセージをタップすれば、添付ファイル形式で送信できます。
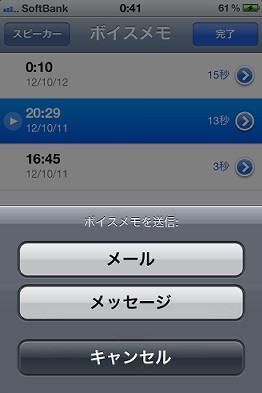
7.ラベルを変更する
リストに表示されるラベルを変更するには、真ん中の部分をタップします。
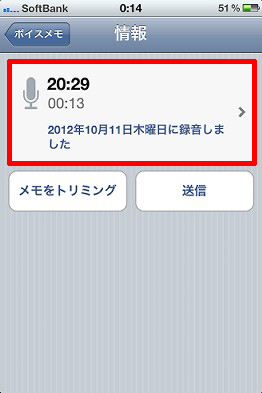
ラベルが表示されるので、好きなものを選択します。
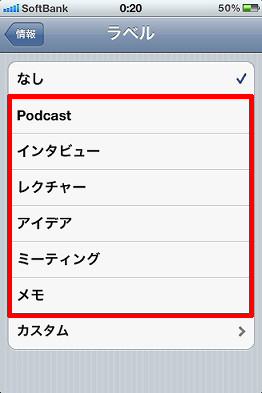
オリジナルのラベルを作りたい場合は「カスタム」をタップ。
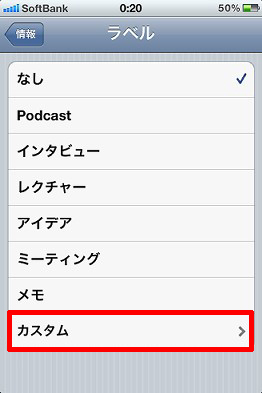
任意のラベルを入力して「完了」をクリック。
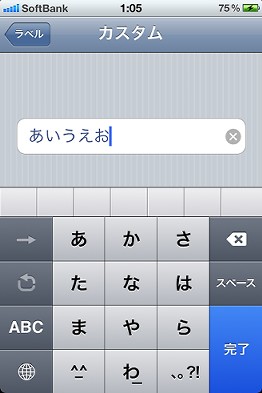
これでラベルが設定されました。
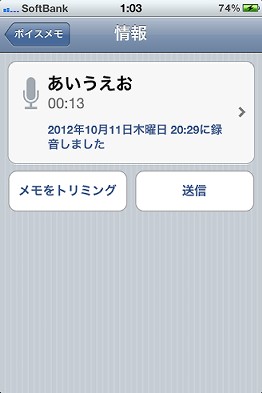
以上です。会議などのメモなどで使えそうですね。
- iPhoneの文字変換で変換候補を表示する裏ワザ
- iPhoneのsafariで日本語に翻訳する方法
- 4xCameraMakerを使って一人で多重録音する方法
- iPhoneやAndroidスマホをPCのウェブカメラにする方法
- iPhoneでセルフタイマーを利用する方法
- 白ロム端末でWiMAXを利用する方法
- iPhoneをPCに接続して「このデバイス上に新しい画像とビデオが見つかりませんでした。」と表示された場合の対処
- iPhoneのボイスメモを大音量で聴く方法
- iPhoneの送信メールで「iPhoneから送信」という文字を消す方法
- iPhoneでフリック入力のみにする方法
- iPhoneからWindowsへの画像コピーで「エラー0x80030001:要求された操作を実行できません。」となる場合の対処
- iPhoneでゴミ箱に移動したメールを元に戻す方法
- iPhoneで「ズームオン」が表示される問題の対処
- iPhoneのアプリ切り替え画面で履歴を表示させない方法
- iPhoneの写真フォルダがバラバラになる件の対処

