Excelの計算式を値に変換する方法
Excelの計算式を値に変換する方法を紹介します。
スクリーンショットはExcel2003ですが、Excel2007/Excel2010等でも概ね同じだと思います。
1.セルに計算式を設定する
ご存知のとおり、Excelでは任意のセルに計算式を設定できます。下のスクリーンショットではB2~B11セルの値の合計「55」を、B12セルに設定したSUM関数で表示しています。
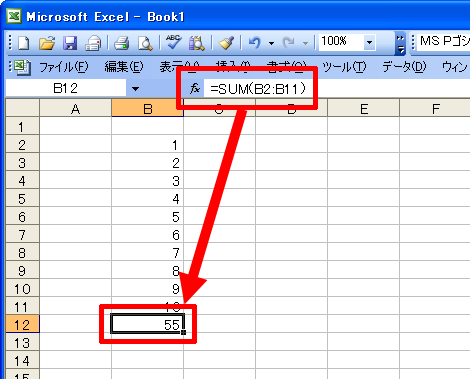
ただし、計算する元の値を削除してしまうと、B12セルに表示されている合計も消えてしまいます。
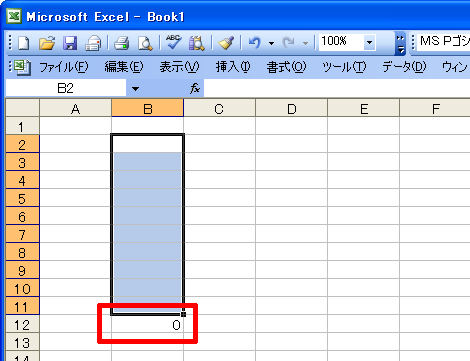
ここではひとつのシートに値と計算式を設定していますが、たとえば、
- シートAに計算式
- シートBに値
を設定し、シートBの値を利用してシートAで計算したあと、シートBを削除したいときなどに有効です(下図)。
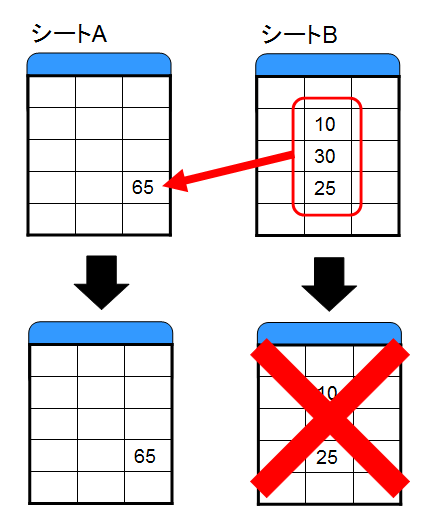
2.計算式を値に変換する
値に変換したいセルをコピーした状態にします。
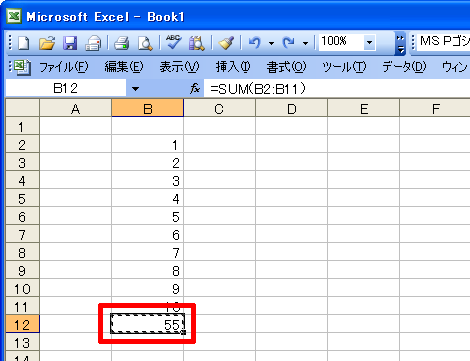
コピーしたままの状態で、メニューバーの「編集」→「形式を選択して貼り付け」を選択します。
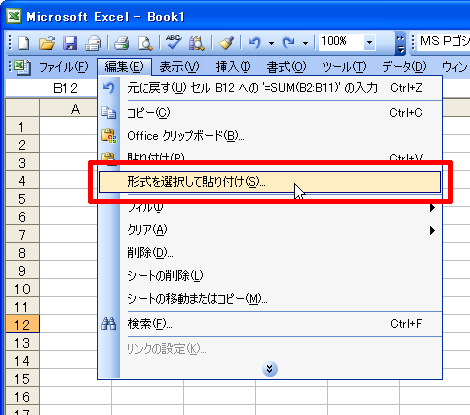
「値」を選択して「OK」をクリック。
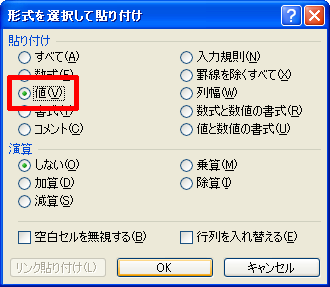
これで計算式が値に置き換わります。
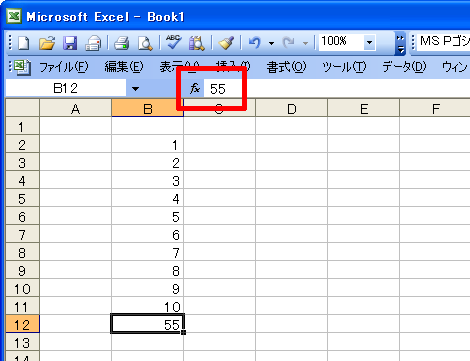
元の値を消しても消えることはありません。
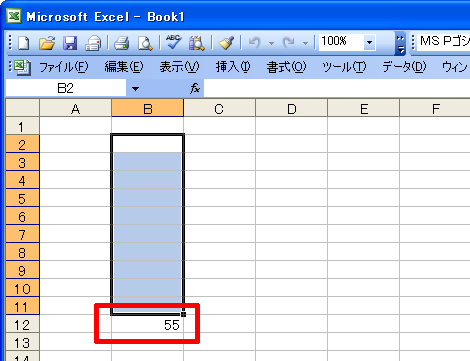
まとめて変換したい場合は、シート全体を選択した状態で前述の手順を実施するとよいでしょう。
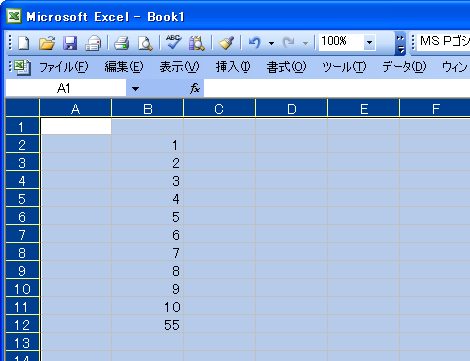
Posted by yujiro このページの先頭に戻る
- Excel上の半角スペースが"?"に文字化けするときの対処
- Execlでファイルを共有する方法
- Excelの$の意味
- Excelで今日の日付の列に色をつける方法
- WindowsでExcelが強制終了する場合の対処
- Excelの列を数字で表示する方法
- Excelの「ブックの共有」を解除する方法
- ExcelのCSVデータ取り込みで「このテキストファイルのデータは、1つのワークシートに入りきりません。」というエラーになる場合の対処
- ExcelでUTF-8のCSVデータを取り込む方法
- Excelで特定の文字が入力されたセルの合計をカウントする方法
- Excelのファイル名をセルに表示する方法
- Excelで「円」表示された数字の合計を表示する方法
- PowerPointやExcelの図形を別の図形に変更する方法
- Excelで数値を百万単位で表示させる方法
- Excelで行と列を入れ替える方法
トラックバックURL
コメントする
greeting

