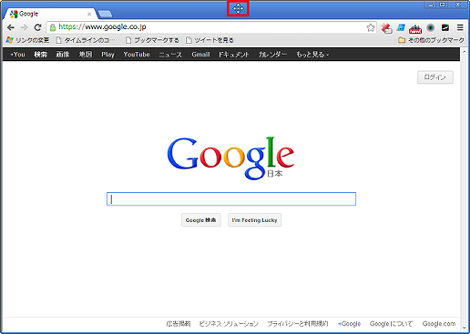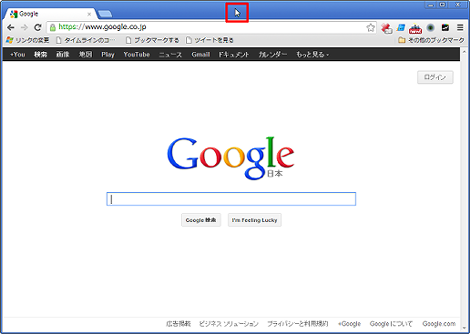Windowsで表示領域外に出てしまったウィンドウを元に戻す方法
Windowsで、表示領域外に出てしまったウィンドウを元に戻す方法を紹介します。
1.問題点
Windowsで作業をしていると、何かの拍子に作業しているウィンドウがディスプレイの表示領域外に飛び出してしまい、元に戻せなくなるケースがあります。
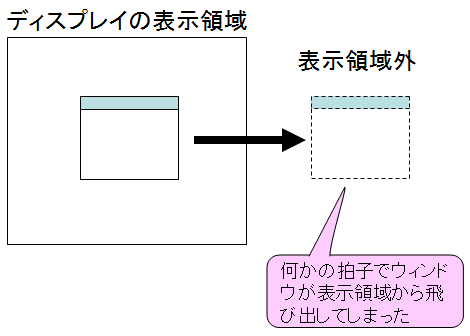
タスクバーにはボタンが表示されていて最大化すれば表示されることもありますが「元のサイズに戻す」を選択すると画面が再び消えます。
タスクバーに表示されたボタンを右クリックして「閉じる」を選択すればウィンドウを閉じることができるので、再起動すれば通常の位置に表示される場合もあります。
ただし、たいていのソフトは終了時のウィンドウ表示位置を保持しているので、再起動時に同じ位置に表示される、つまり表示領域に表示されないケースがほとんどです。
2.問題が発生する操作例
以前はアプリケーションのバグなどでこの問題が発生することがあったようですが、私の場合、設定していたマルチモニタの設定を強制的に切断してしまったため、再接続後に1項の事象が発生してしまいました。
具体的な操作は次のとおりです。
ノートPC「ThinkPad X61」のドックステーション経由で外部ディスプレイを接続して、普段は外部ディスプレイを使って作業しているのですが、ある日、外出先でノートPCを使いたい用事ができたので、ドックステーションからノートPCをはずそうとしたのですが、正規の手順を踏まずにはずしてしまいました。
「正規の手順」とは、ドックステーションの脇についている本体取り外しスイッチを押して、数秒待つことで取り外しできる状態にすることですが、何回スイッチを押しても取り外し可能な状態に遷移しなかったため、急いでいたこともあり、仕方なくそのままはずしてしまった、というわけです。
3.対処方法
タスクバーにある(表示領域外にあるウィンドウの)該当のボタンの「移動」を選択。ここではGoogle Chromeをサンプルにします。
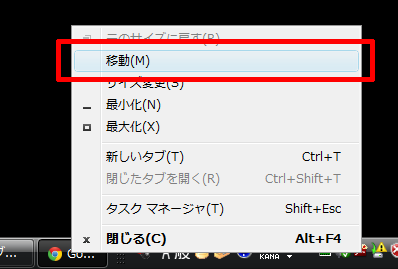
「移動」を選択すれば、次のようにウィンドウのタイトル・バーの中央に移動用のカーソルが表示されます。実際にはこの画面は表示領域外なので、「移動」を選択するとマウスカーソルが表示領域から消えることになります。
さらに任意の矢印キーを1回押して、カーソルを矢印に切り替えます。
これで(クリックせずに)マウスを使ってウィンドウが移動できる状態になります。あとはマウスをぐりぐりして表示領域内にウィンドウを戻しましょう。
ひとつ前の手順で、矢印キーを連打してもウィンドウを移動させることができます。
この手順はウィンドウが表示領域にある場合でも同じなので、動作を一度確認しておくとよいでしょう。
- FFmpegをWindowsにインストールする方法
- Windows Updateで更新プログラムファイルをダウンロードしてコマンドでインストールする方法
- Windows11でウィンドウの影を消す方法
- MiniTool Partition Wizard(プロ・プラチナ版)レビュー
- WindowsのエクスプローラーでExeclの内容を検索する方法
- Windows10 + MKEditorでカーソルが消える問題の対処
- Windows10でPerlにDBD::MySQLをインストールする方法
- Windows10で「休止状態」を電源オプションに追加する方法
- ノートン製品の自動延長を停止する方法
- Windows10+XAMPP起動時に「Error: Cannot create file "C:\xampp\xampp-control.ini". アクセスが拒否されました」となる不具合の対処方法
- Windows10+XAMPP+Merburyでメールを送信する方法
- Windows10で「あ」や「A」の表示を消す方法
- Thunderbirdの「受信ファイル」が消えた場合の対処
- Windows10のエクスプローラーでアイコンから縮小画像に変更する方法
- Windows10のエクスプローラーに表示された×印を消す方法