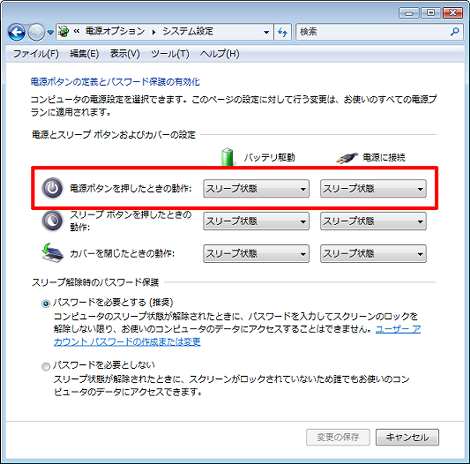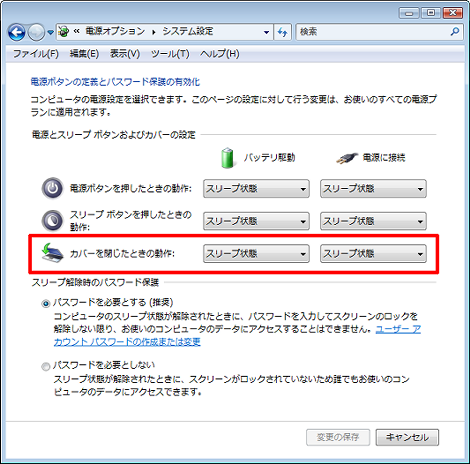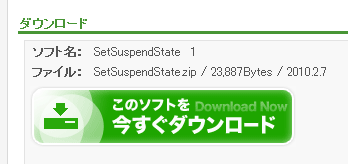Windowsでスタートメニュー以外からスタンバイにする方法
Windowsでスタートメニュー以外からスタンバイにする方法を紹介します。
1.電源ボタンでスタンバイにする
通常、電源ボタンはシャットダウンのときに使いますが、電源ボタンの動作をスタンバイに変更することができます(「Windowsのシャットダウンを止める方法」の情報展開です)。
動作を変更するには、コントロールパネルの「ハードウェアとサウンド」をクリック。
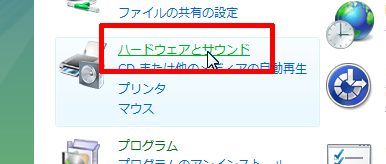
「電源ボタンの動作の変更」をクリック。
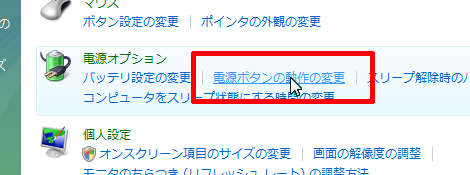
「電源ボタンを押したときの動作」をプルダウンで設定できます。
上の画面はノートPCのものなので、カバーの開閉でもスタンバイにすることができます(デフォルトでスタンバイになっていると思いますが)。
2.バッチファイルやタスクなどからスタンバイにする
バッチファイルやタスクなどからスタンバイ状態にできる「SetSuspendState」があります。
使い方は簡単で、ダウンロードした中にある「SetSuspendState.exe」をダブルクリックするだけでスタンバイになります。タスクに設定して使うこともできます。
私はデスクトップにショートカットをおいて使ってます。
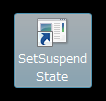
3.コマンドラインからスタンバイにする
コマンドプロンプトから次のコマンドを実行すれば、スタンバイまたは休止状態にすることができます。
C:¥>WINDOWS¥system32¥rundll32.exe powrprof.dll,SetSuspendState休止状態が有効になっていると休止状態になり、無効になっているとスタンバイになります。休止状態の設定については「Windowsで休止状態を設定する方法」を参照してください。
4.参考サイト
参考サイトは以下です。ありがとうございました。
Posted by yujiro このページの先頭に戻る
- FFmpegをWindowsにインストールする方法
- Windows Updateで更新プログラムファイルをダウンロードしてコマンドでインストールする方法
- Windows11でウィンドウの影を消す方法
- MiniTool Partition Wizard(プロ・プラチナ版)レビュー
- WindowsのエクスプローラーでExeclの内容を検索する方法
- Windows10 + MKEditorでカーソルが消える問題の対処
- Windows10でPerlにDBD::MySQLをインストールする方法
- Windows10で「休止状態」を電源オプションに追加する方法
- ノートン製品の自動延長を停止する方法
- Windows10+XAMPP起動時に「Error: Cannot create file "C:\xampp\xampp-control.ini". アクセスが拒否されました」となる不具合の対処方法
- Windows10+XAMPP+Merburyでメールを送信する方法
- Windows10で「あ」や「A」の表示を消す方法
- Thunderbirdの「受信ファイル」が消えた場合の対処
- Windows10のエクスプローラーでアイコンから縮小画像に変更する方法
- Windows10のエクスプローラーに表示された×印を消す方法
トラックバックURL
コメントする
greeting