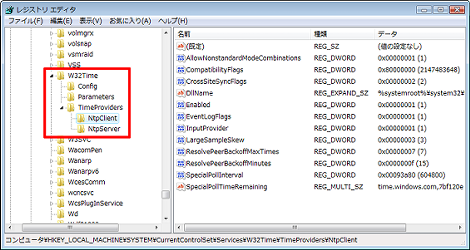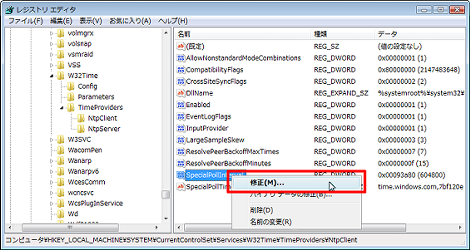Windowsの時計を補正するためのまとめ
Windowsで時刻ずれが発生したときに、時計を補正する方法をまとめて紹介します。
1.はじめに
Windowsを長く使っていると、PCに表示されている時刻が次第にずれていくことがあります。
実は、インターネットに接続されているPCであれば、NTP(Network Time Protocol)というサーバに接続して、時刻補正が周期的に行われているはずなのですが、Windowsでの時刻補正は7日に1度しか行われません。
下のスクリーンショットは時刻補正関係のウィンドウで、赤枠(下)に今回の同期した日時が表示されますが、赤枠(上)に表示されている次回の同期日時は1週間先になっています(注:下のウィンドウでは8日後になっていますが30日換算で計算しているようです)。
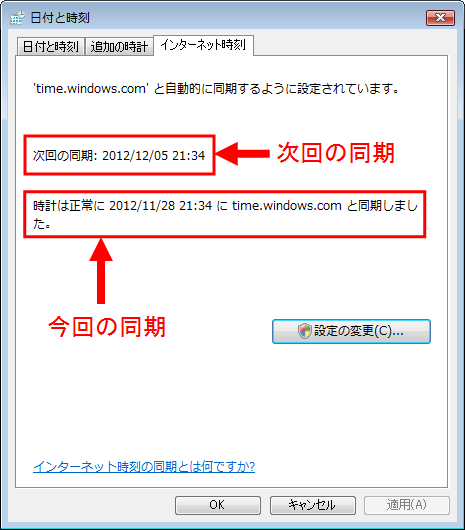
つまり、この7日に1度のタイミングでPCがインターネットに接続されていないと、まったく補正されなていないのと同じことになります。
また接続するNTPサーバが海外である場合、通信遅延等で精度の高い補正が行われない可能性もあるようですし、NTPサーバに接続できないと補正が行われません。
ということで、Windowsで時刻ずれを補正する方法についてまとめました。
2.NTPサーバの設定を変更する
まず、NTPサーバの設定変更から紹介します。
タスクバーに表示されている時刻のあたりをクリックするとカレンダーと時計が表示されるので、「日付と時刻の設定の変更」をクリック。

「インターネット時計」タブをクリック。
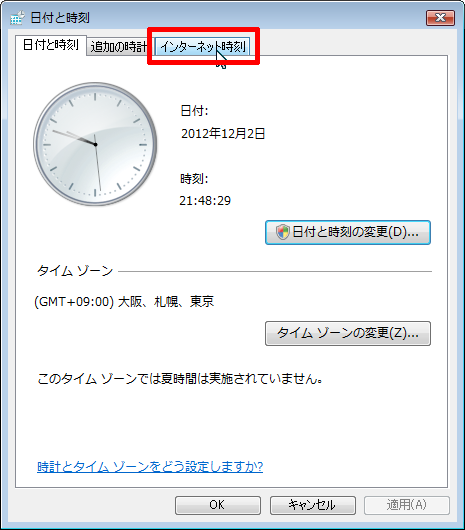
「設定の変更」をクリック。
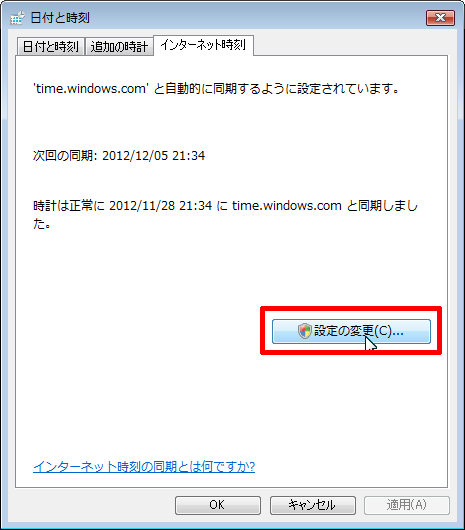
「インターネット時刻サーバーと同期する」がチェックされている状態になっていると思います。
この下に表示されている「サーバー」がNTPサーバーです。私のPCでは「time.windows.com」が設定されていました。
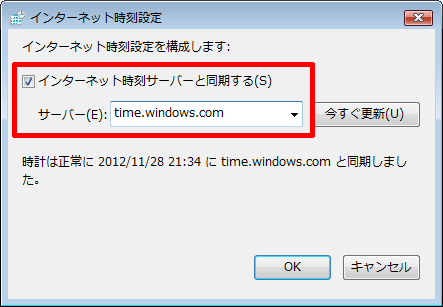
この画面でNTPサーバーを変更します。
設定するNTPサーバは色々あるようですが、ここでは「インターネットマルチフィード時刻情報提供サービス for Public」で提供されているサーバを設定します。
インターネットマルチフィード時刻情報提供サービス for Public
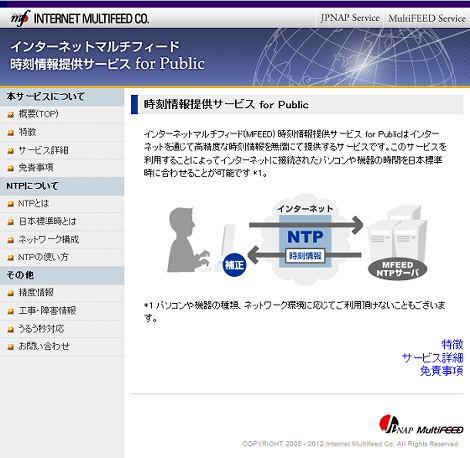
さきほどの画面に「ntp.jst.mfeed.ad.jp」を設定して「OK」をクリック。このホスト名を設定しておけば、時刻同期時に3台のNTPサーバをラウンドロビンで参照してくれます。
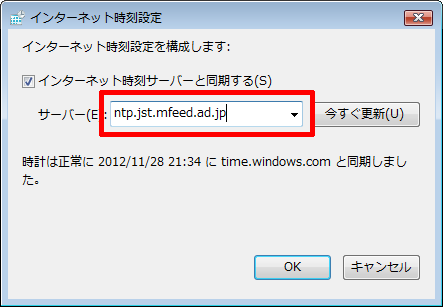
ホストを設定するとすぐに時刻補正を行い、次回の同期日時も更新されます。
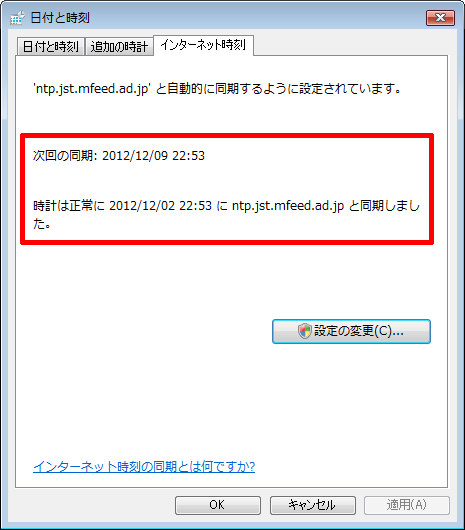
3.同期日時を変更する/1回だけ補正する
冒頭でも記したとおり、時刻補正は7日に1度しか行われず、この7日に1度のタイミングでPCがインターネットに接続されていないと、補正されなていないのと同じ状態になります。
これを回避するためには、同期する日時を変更するという手があります。同期日時を変更するには手動で補正を実行します。
手動による補正は次の手順で行います。2項の作業ですでに同期日時が変更されていると思いますが、PCが起動されている可能性が高い時刻を狙って本手順を実行するとよいでしょう。
2項の最後から2つめの画面を開いて「インターネット時刻サーバーと同期する」がチェックされている状態で「今すぐ更新」をクリック。
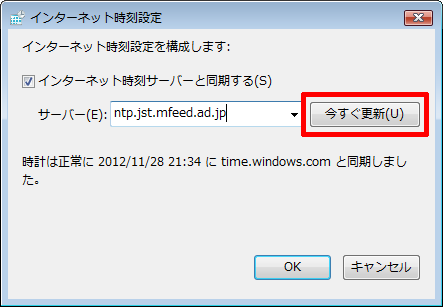
NTPサーバーに接続します。
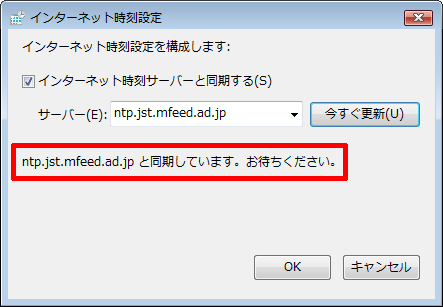
これで時刻が補正されました。
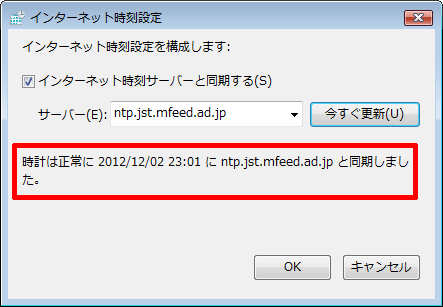
次回の同期日時も更新されました。
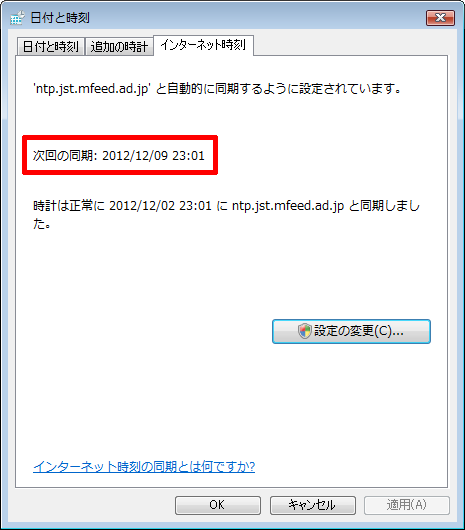
4.NTPサーバと同期するための条件
NTPサーバと同期するための条件として、基本的に同じ日付になっている必要があるようです。異なる日付の状態で同期を実行すると、次のようなメッセージが表示されます。
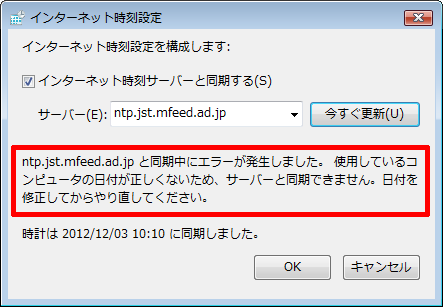
ただし日を跨いだ時間の近くであれば異なる日付でも同期されるようです。例えばNTPサーバの時刻が0時10分でPCの時計が前日の23時50分である場合、正常に補正されました。
ただしどの程度の誤差が許容されるか不明なので、可能であれば時刻補正の時刻はお昼頃がいいのではないでしょうか。
5.時刻補正の周期を変更する
やむをえない事情があって(?)7日周期で補正ができない場合は、同期する周期を変更することもできます。
ということでレジストリを編集して同期する周期を変更する方法を紹介します。説明は割愛しますが、レジストリ編集に慣れていない方はレジストリのバックアップを取っておくことをおすすめします。
注:周期を短くするとNTPサーバーへの負荷を高くすることになるため、極端に短くすることは絶対に行わないでください。
スタートメニューで「ファイル名を指定して実行」を選択。
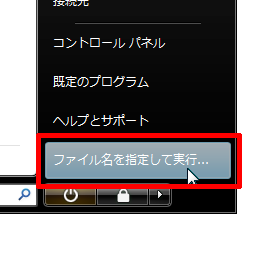
「regedit」と入力。
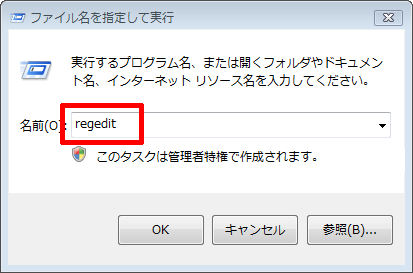
レジストリエディタが開くので、左ペインのツリーを展開して、「HKEY_LOCAL_MACHINE\SYSTEM\ CurrentControlSet\ Services\ W32Time\ TimeProviders\ NtpClient」まで開きます。
右側に表示された「SpecialPollInterval」を右クリックして「修正」を選択。
右側の「表記」から「10進数」を選択して、左側の「値のデータ」を変更します。
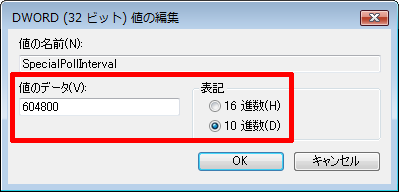
デフォルトで設定されている「604800」の単位は「秒」で、以下の計算式で「7日」を示しています。
60秒×60分=3600秒
3600秒×24時間=86400秒
86400秒×7日=604800秒以下の参考データを下に、任意の値を設定してください。繰り返しになりますが短い値は設定しないでください。
- 72時間:259200
- 24時間:86400
- 12時間:43200
設定したら「OK」をクリックし、レジストリエディタを終了させてPCを再起動させれば設定した値が反映されます。
6.時刻補正しても時計がずれる場合
時刻補正しても数時間で時刻がずれたり、PC電源をON/OFFするたびに時刻がずれる場合は、マザーボードの電池が切れている(通常3~6年で電池切れ)か、マザーボードの故障等が考えられます。