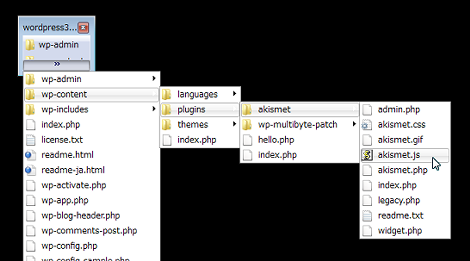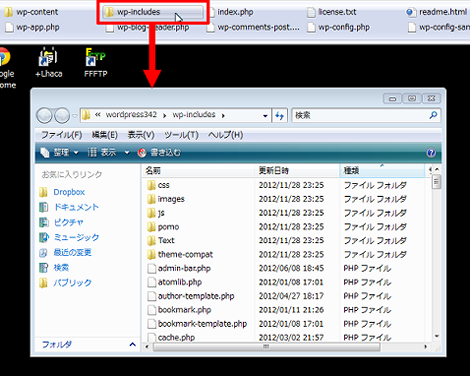Windowsのデスクトップに任意のフォルダのスタートメニューを作る方法
Windowsのデスクトップに、任意のフォルダのスタートメニューを作る方法を紹介します。
1.概要
あまり知られていないようですが、Windows XPから用意されている機能として、フォルダをツールバーにする方法があります。
このツールバーを利用すれば、デスクトップ上にスタートメニューのようなものを作ることができます(下)。
ここでいう「スタートメニュー」というのはWindows XPまで採用されていた、クリックせずにフォルダが展開されていく方式を指します。
これを利用すれば、エクスプローラーを開いて目的のフォルダまでクリックして進むよりもはるかに効率があがります。
本エントリーの動作はWindows Vistaで確認していますが、Windows 7やWindows XPでも可能です。
2.フォルダをツールバーにする
まず、フォルダをツールバーにする方法です。
エクスプローラーを開き、デスクトップに表示したいフォルダをデスクトップにAltキー(またはCtrl+Shift)を押しながらドラッグすると「デスクトップにリンクを作成」と表示されます。
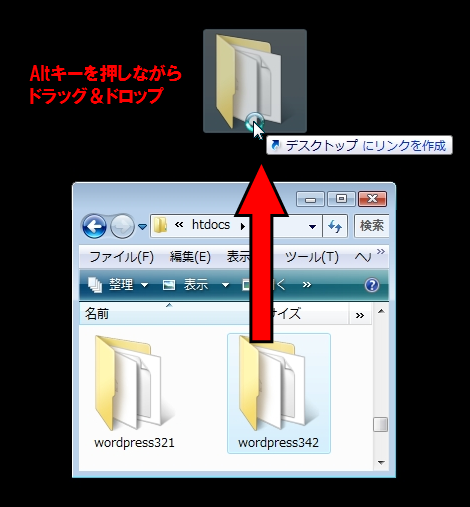
そのままドロップするとただのショートカットにしかなりませんが、ディスプレイの端(タスクバー部分以外)までドラッグしてドロップすると、ツールバーになって表示されます。
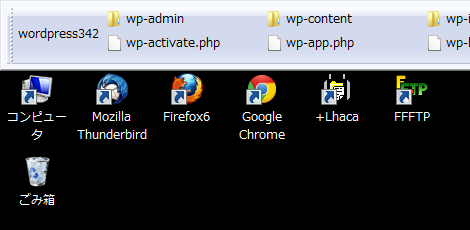
ツールバー全体の表示は下のスクリーンショットで確認してください。
表示されているフォルダをクリックするとエクスプローラーが開きます。
ツールバーの右側にある「>>」をクリックすると、表示されていないファイルやフォルダを選択できます。
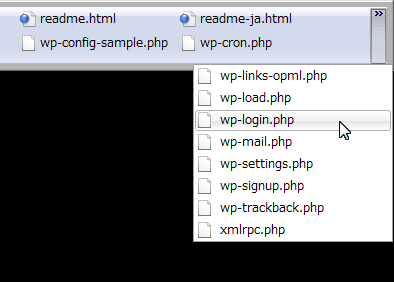
3.ツールバーのカスタマイズ
ツールバーの任意の部分(ファイルやフォルダ以外)を右クリックすれば、ツールバーをカスタマイズするためのメニューが表示されます。
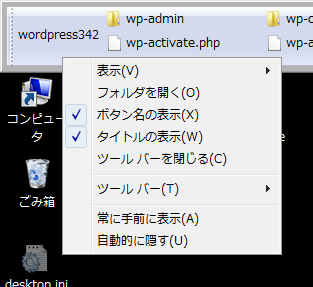
通常のツールバーと大体同じですが、メニューの意味は次のとおりです。
- 表示:アイコンのサイズを変更します
- フォルダを開く:クリックすれば元のフォルダをエクスプローラーで開きます
- ボタン名の表示:ファイルやフォルダ名の表示・非表示を切り替えます
- タイトルの表示:元のフォルダ名の表示・非表示を切り替えます
- ツールバーを閉じる:このツールバーを閉じます
- ツールバー:アイテムを追加できます。
- 常に手前に表示:ツールバーを常に手前に表示します
- 自動的に隠す:ツールバーを自動的に隠します
「ツールバー」メニューにはさらに次のようになっています。これも通常のツールバーと大体同じです。
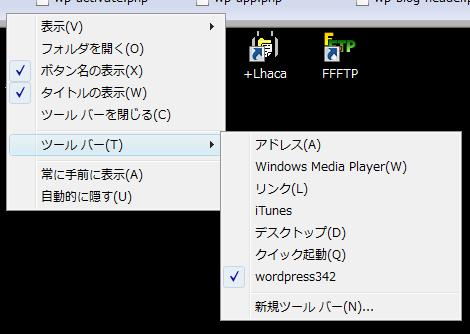
後で紹介しますが、「ツールバー」メニューを活用するとかなり便利です。
4.スタートメニューのようにする
表示させたツールバーをもう少し便利に使えるようにしてみます。
ツールバーの縁の部分(ディスプレイの端に近い方の部分)をデスクトップの中央側へドラッグするとフローティング表示になります。
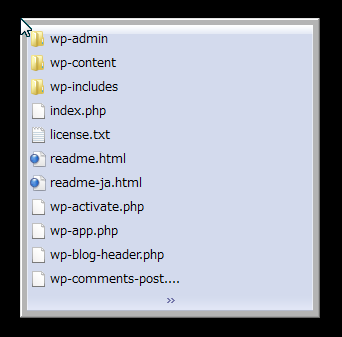
ドロップすればエクスプローラーのようになります。
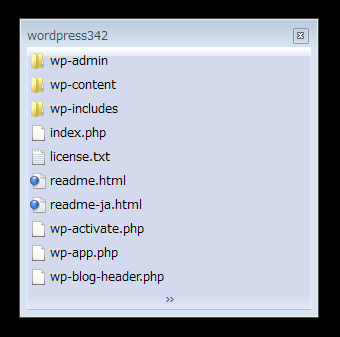
このウィンドウをぎりぎりまで小さくします。これで完成です。
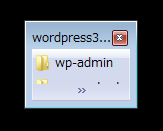
一番下にある「>>」をクリックすれば、すべてのフォルダやファイルをスタートメニューのように選択することができます。エクスプローラーのようにフォルダをクリックして開く必要がないのでめちゃめちゃ快適です。
3項のカスタマイズで「ツールバー」→「デスクトップ」をチェックしておけば、同じウィンドウにデスクトップのスタートメニューを追加することもできます。
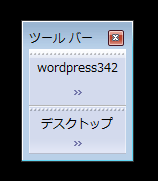
「ツールバー」→「新規ツールバー」でさらに好きなフォルダを追加できるので、よく使うフォルダを追加しておくとさらに便利です。
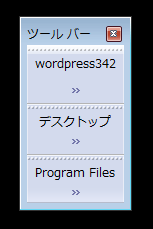
小さくしたツールバーは端に寄せておくといいでしょう。
あまり端に近づけると元のツールバー表示になってしまいますが、マウスのカーソルをできるだけディスプレイの端に近づけない状態でウィンドウを移動すれば、結構ぎりぎりまで寄せることができます。
5.その他
スタートメニューを表示する技は、通常のツールバーの右クリックメニューの「ツールバー」→「新規ツールバー」でも行えるので、試してみてください。