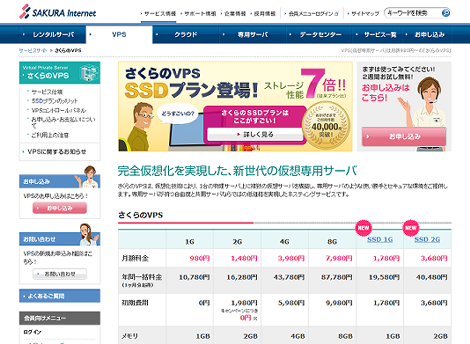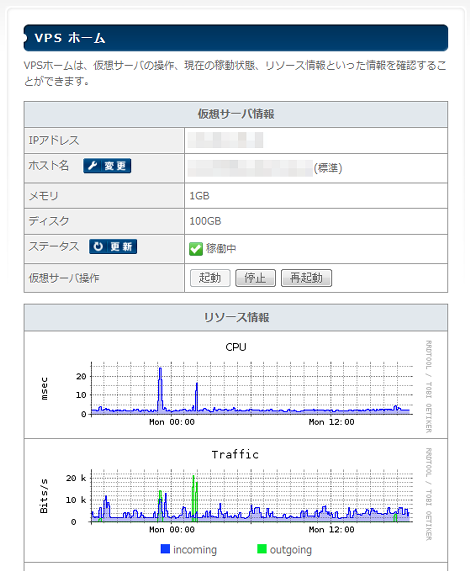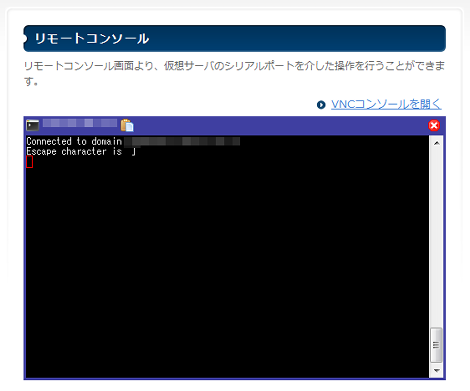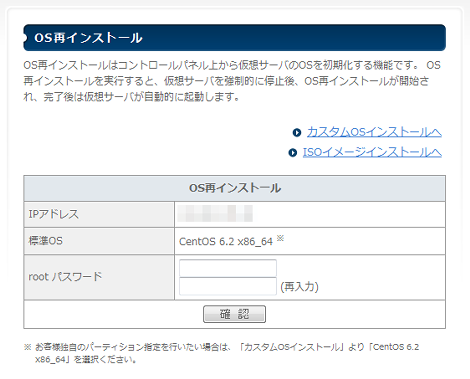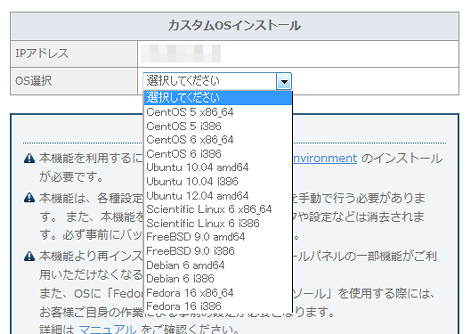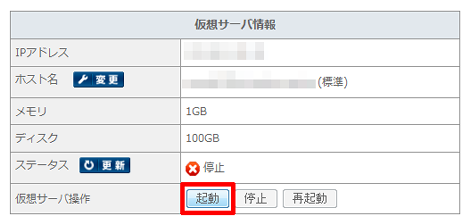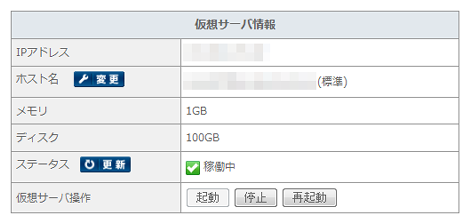さくらVPS(その1:コントロールパネル・サーバ起動・ログイン)
さくらVPS(1GB)に加入しました。
ということでかなり後発な記事ですが、これから何回かにわたってさくらVPSに関する操作や設定についてエントリーする予定です。
ゴールはApache+StarmanでMovable Type5.2をPSGIで動作させるところまでを予定しています。PSGIは動作確認済みでなかなか快適です。
「さくらVPSを使ってみたいけどサーバの使い方や設定方法が分からない」という方向けの内容です。
第1回目はさくらVPSのコントロールパネルおよび、サーバ起動とサーバへのログイン方法についてまとめました。
ちなみに、仮想化技術にはVMware ESXiやXenといったものがありますが、さくらVPSはLinuxカーネルに標準搭載されている「KVM」を採用し、完全仮想化を実現しています。
1.コントロールパネル
契約後の送信メールに記載されている「VPSコントロールパネル ログイン情報」にあるURLをクリック。
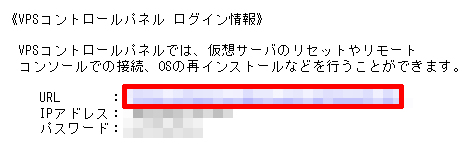
ログイン画面が表示されるので、URLのすぐ下に記載されているIPアドレス・パスワードを入力してログインします。
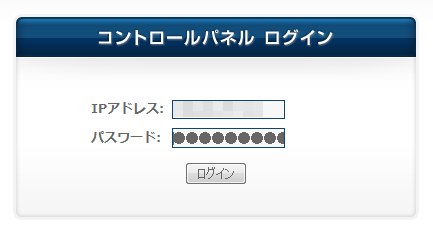
VPSコントロールパネルには、
- VPSホーム
- リモートコンソール
- OS再インストール
の3つのメニューが用意されています。
「VPSホーム」は仮想サーバの起動・停止および稼動状態やリソース情報を確認することができます。
「リモートコンソール」はサーバにアクセスするためのコンソールを表示します。スクリーンショットに表示されている黒い画面にLinuxの各コマンドを入力できます。サーバの環境設定に失敗して接続できなくなった場合などに使うことができます。
「OS再インストール」は同じOSあるいは他のディストリビューションなどをインストールする場合に利用します。
カスタムOSインストールでは次のようなメニューが用意されており、Ubuntu、Scientific、FreeBSD、Debian、Fedoraを選択できるようになっています。
2.仮想サーバの起動
加入時のVPSサーバの初期状態は停止しているのでコントロールパネルを使って起動します。
コントロールパネルの「VPSホーム」→「仮想サーバ情報」にある「起動」をクリック。
これで起動しました。
サーバの停止や再起動もこのメニューで行えます。
3.サーバへのログイン
初期状態ではSSH2が許容されているので、SSH2でログインします。ここではTeraTermを使っています。
1項と同様、契約後の送信メールに記載されている「VPSコントロールパネル ログイン情報」にあるURLをクリック。
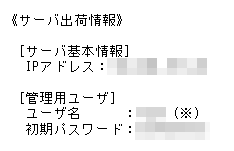
TeraTermを起動して、「ホスト」にメールに記載されたIPアドレスを設定し、「サービス」は「SSH」、「SSHバージョン」は「SSH2」を選択して「OK」をクリック。
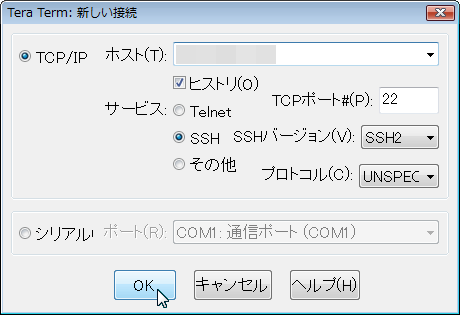
続行をクリック。

メールに記載されたユーザ名・パスフレーズを入力して「OK」をクリック。
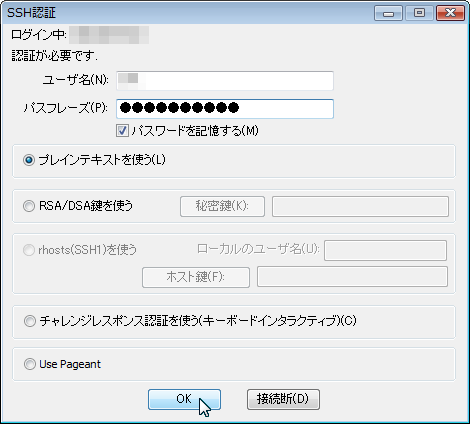
これでログインできました。
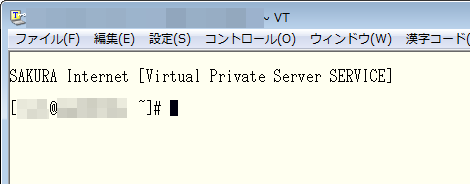
このままの状態ではサーバとしてセキュリティ上問題があるため、次回はセキュリティ関係の設定について紹介する予定です。
- メール送信で「smtp-source: fatal: connect: Connection refused」となる場合の対処
- Apache+mod_proxy+PSGIでMovable TYpeを利用する方法
- さくらVPSにCPANをインストールする方法
- Movable TypeのPSGI環境で503エラーになる場合の対処
- さくらのVPSでrootパスワードを忘れたときの対処
- さくらVPS:NTPの脆弱性を利用したDDoS攻撃対策のまとめ
- さくらVPS(その8:ImageMagickとPerlMagickのインストール)
- さくらVPS(その7:phpMyAdminのインストール)
- さくらVPS(その6:Remiを使ったPHPの最新バージョンのインストール)
- さくらVPS(その5:MySQLのインストールと起動)
- さくらVPS(その4:Apacheのインストールと起動)
- さくらVPS(その3:セキュリティ設定)
- さくらVPS(その2:TeraTerm Menuで自動ログイン)