さくらVPS(その2:TeraTerm Menuで自動ログイン)
TeraTerm Menuを使って、さくらVPSのサーバに自動ログインする方法を紹介します。
この記事は「さくらVPS」環境設定シリーズの2回目です。
1.TeraTerm Menuとは
「UTF-8 TeraTerm Pro with TTSSH2」のインストールパッケージに含まれている、TeraTermを簡単に起動するためのランチャーツールです。
2.通常のTeraTerm Menu利用方法
さくらインターネットのレンタルサーバ(さくらVPSではありません)にTeraTerm Menuでログインする場合、まずスタートメニューから「UTF-8 TeraTerm Pro with TTSSH2」→「TeraTerm Menu」を選択。
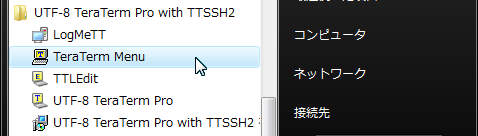
タスクトレイに常駐したTeraTerm Menuアイコンを右クリックして、表示されたメニューから「リスト編集」を選択し、自動ログインのための情報を設定します。
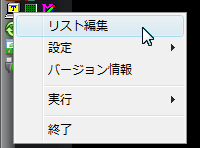
開いた画面で「登録名」を設定し、「起動の種類」から「自動ログイン」を選択して、ホスト名・ユーザ名・パスワードを設定し、「ttshを使う」をチェックします。
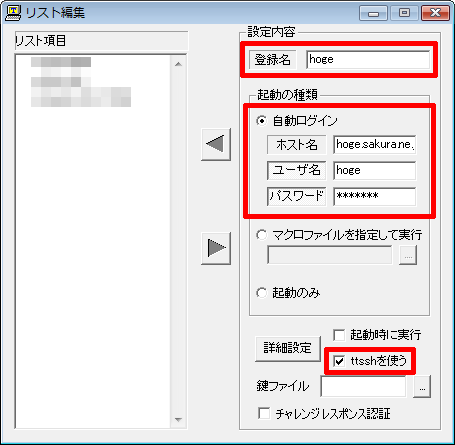
中央の左矢印をクリックすれば、左側にさきほどの設定が「登録名」で登録されます。
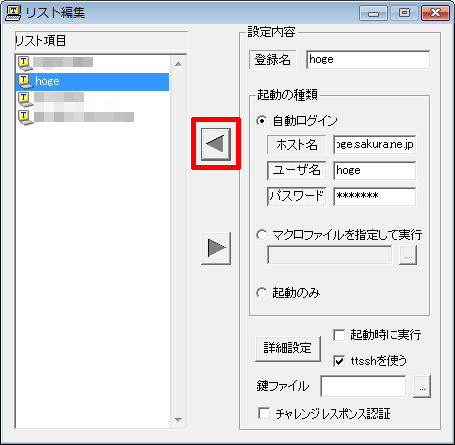
自動ログインするには、タスクトレイのTeraTerm Menuアイコンを右クリックして、表示されたメニューから「実行」→「(登録名)」を選択。
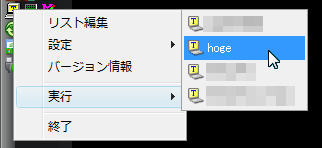
これでターミナルが開いて自動ログインできればOKです。
実際にログインしたところ
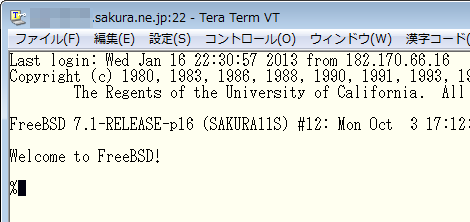
3.さくらVPSでの問題点
さくらVPSで、2項と同じ方法で自動ログインを試みますが、ターミナルが一瞬表示されたあと、次のような警告が表示されてしまい、ログインすることができません。
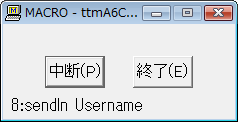
4.さくらVPSでTeraTerm Menuを利用する
色々なやり方があるかもしれませんが、ここでは公開鍵認証を使った方法を紹介します。
まず、「公開鍵認証でサーバにログインする方法(サーバで鍵生成)」を参考に、公開鍵認証の設定を行ってください(4項まで行い、ログインできるところまで確認してください)。
TeraTermから手動でログインできることが確認できたら、TeraTerm Menuの設定画面を開き、「ホスト名」にVPSサーバのIPアドレス、「ユーザ名」にログインしたいユーザー(root以外のユーザーは予め手動で作成しておく必要があります)、「パスワード」に公開鍵作成時のパスワードを設定し、「ttshを使う」をチェックして「鍵ファイル」にローカルPCに保存した秘密鍵のパスを設定します。
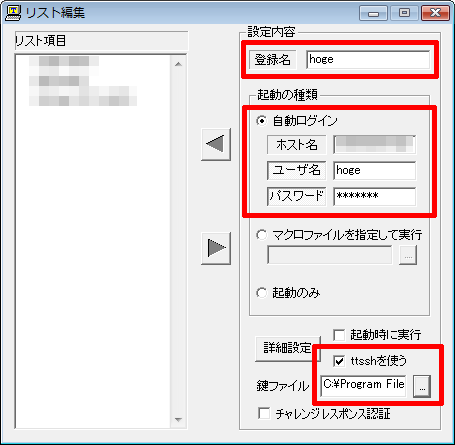
設定できたら左矢印をクリックして設定を保存してください。
タスクトレイのTeraTerm Menuアイコンを右クリックして、「実行」→「(登録名)」を選択。
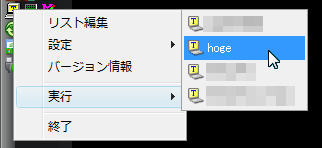
これで自動ログインできるようになります。
実際にログインしたところ
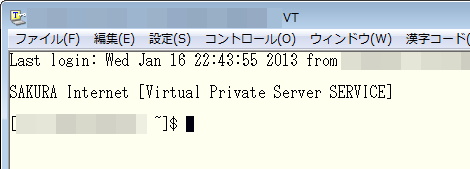
5.ポートを変更している場合
SSHのポートを変更している場合、ホスト名の末尾に「:ポート番号」を追加してみてください。
- メール送信で「smtp-source: fatal: connect: Connection refused」となる場合の対処
- Apache+mod_proxy+PSGIでMovable TYpeを利用する方法
- さくらVPSにCPANをインストールする方法
- Movable TypeのPSGI環境で503エラーになる場合の対処
- さくらのVPSでrootパスワードを忘れたときの対処
- さくらVPS:NTPの脆弱性を利用したDDoS攻撃対策のまとめ
- さくらVPS(その8:ImageMagickとPerlMagickのインストール)
- さくらVPS(その7:phpMyAdminのインストール)
- さくらVPS(その6:Remiを使ったPHPの最新バージョンのインストール)
- さくらVPS(その5:MySQLのインストールと起動)
- さくらVPS(その4:Apacheのインストールと起動)
- さくらVPS(その3:セキュリティ設定)
- さくらVPS(その1:コントロールパネル・サーバ起動・ログイン)

