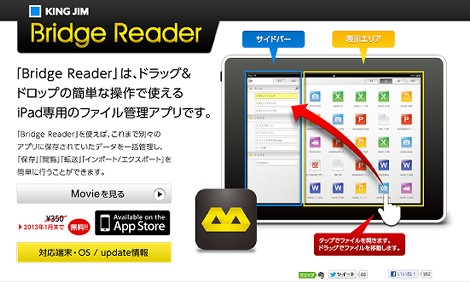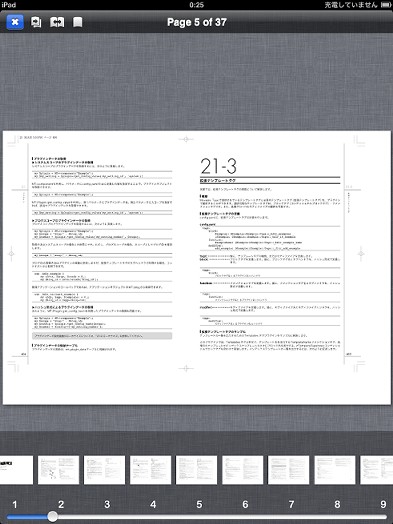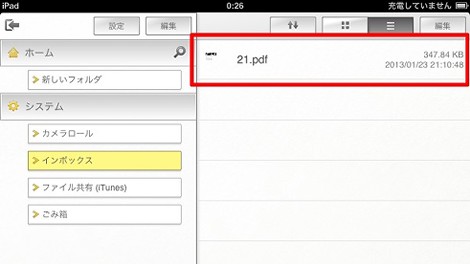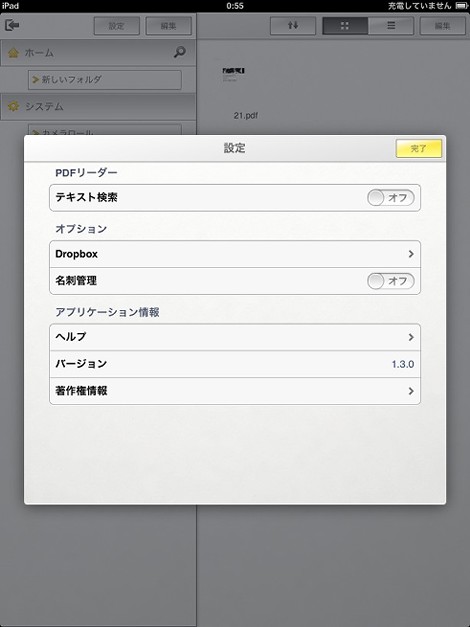iPadやiPad miniでファイルを保存・管理できる「Bridge Reader」
Tag:[]
iPadやiPad miniでファイルを保存・管理できるKING GIMの「Bridge Reader」を紹介します。
1.主な機能
ドキュメント・画像・音楽・映像ファイルを、このアプリ1つで管理・閲覧することができます。
カメラロールの画像をPDFに変換することができます。また、PDFファイルや画像ファイルを結合することもできます。
「カメラロール」「iTunes(ファイル共有)」「メール」を利用したデータ転送の他に、
「Dropbox」とも連携することができます。
2.インストール
ホームにある「App Store」をタップして「Bridge Reader」で検索するとアプリが表示されるので、「無料」をタップ。
※価格は350円ですが2013年1月末まで無料でダウンロードできます。
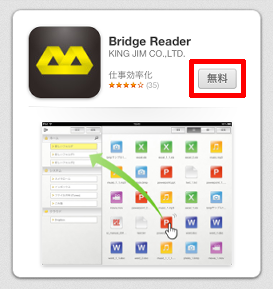
「Appをインストール」をタップ。
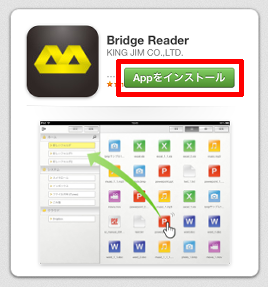
インストールが開始します。
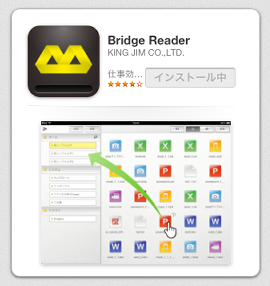
3.基本的な使い方
メールで添付されたファイルを開く場合、添付ファイルを長押しして「Bridge Readerで開く」をタップ。
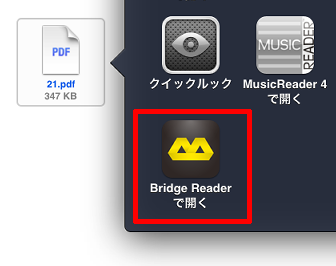
これで「Bridge Reader」でファイルを見ることができます。画面のどこかをタップしたらメニューの表示・非表示を切り替えることができます。
左上に表示された×印をタップすれば管理画面に移動できます。その右側にあるアイコンは閲覧時の表示切替用です。
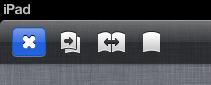
メールから開いたファイルは「インボックス」というフォルダに自動保存されるようです。
右上のアイコンをタップしてリスト表示からアイコン表示に切り替え、アイコンを長押しして左側のフォルダにドラッグすることで、ファイルを別のフォルダに移動できます。
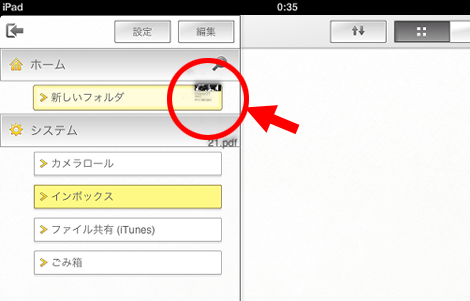
上部の「編集」をタップすれば、新しいフォルダを作ったり削除することもできます。
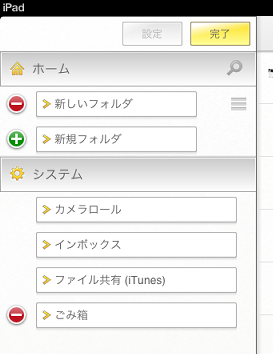
上部の「設定」をタップすれば、DropBoxとの連携などが表示されます。
具体的な操作方法についてはYouTubeに動画がアップされているので、そちらをご覧ください。
- iPadなどのタブレット端末の画面操作に最適なスマートペン「パワーサポート スマートペン」
- iPad/iPad miniでホームボタン操作を劇的に減らす4本指・5本指ジェスチャーのまとめ
- iPadやiPad miniでPDFを閲覧する方法
- iPadでリアルなテーブルフットボール(フーズボール)が楽しめる「Classic Match Foosball」
- iPad/iPhone/Android端末から自宅PCにリモートデスクトップ接続できる「PocketCloud」
- iPad miniでバッテリーを節約・長持ちさせる方法のまとめ
- iPad mini用B6ケースのまとめ
- iPad miniを数日使った感想(主にディスプレイ関係)
- iPad mini購入レポートと開封の儀