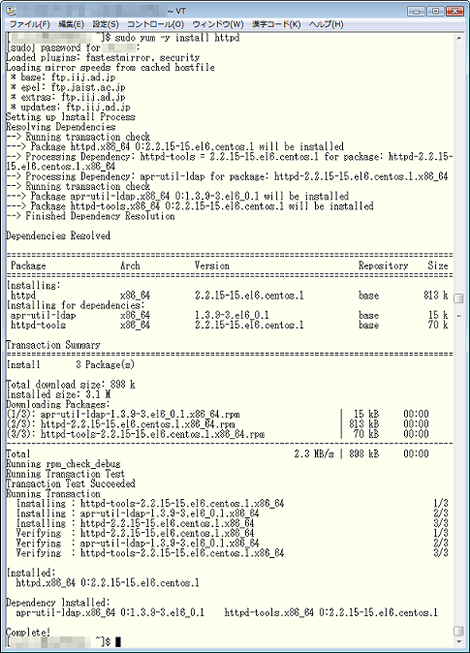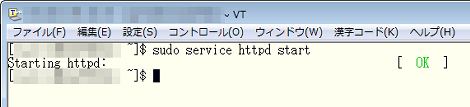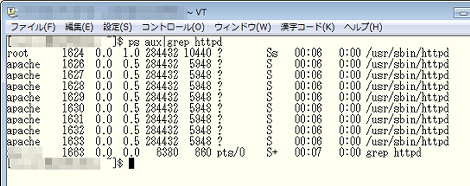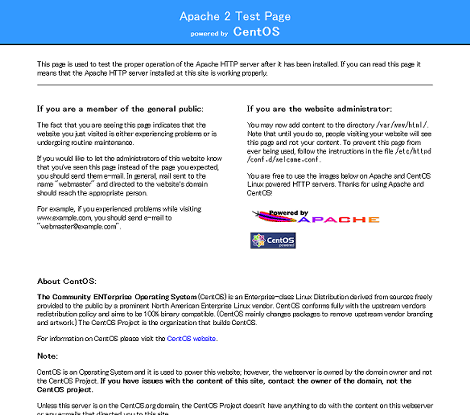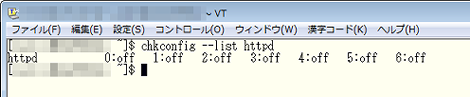さくらVPS(その4:Apacheのインストールと起動)
「さくらVPS」のサーバにApacheをインストールする方法について紹介します。
この記事は「さくらVPS」環境設定シリーズの4回目です。
1.Apacheのインストール
Apacheをインストールするには、root権限でyumコマンドを実行します。「-y」オプションはすべての質問に対し「yes」と答えるためのものです。
% sudo yum -y install httpdインストール時の画面は次のようになります。
インストール画面の途中に「Installing: httpd」という行が表示され、そこにインストールされるApacheのバージョンが表示されます。ここでは「2.2.15-15.e16.centos.1」となります。
2.Apacheバージョンの確認
インストール後にApacheのバージョンを確認したい場合は
% httpd -vを実行します。次のように表示されます。
Server version: Apache/2.2.15 (Unix)
Server built: Feb 13 2012 22:31:423.httpd.confの編集
root権限でviコマンドを実行し、設定ファイル「/etc/httpd/conf/httpd.conf」を編集します。
% sudo vi /etc/httpd/conf/httpd.confここではとりあえずApacheを動かせるようにする最低限の設定として、ServerNameの修正を行います。
276行目あたりにある、
#ServerName www.example.com:80の先頭の「#」を削除し、「www.example.com」の部分をさくらVPSのIPアドレスに修正して、
ServerName xxx.xxx.xxx.xxx:80としてください。
変更前
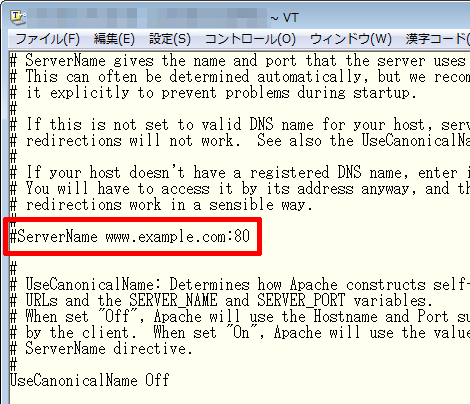
変更後
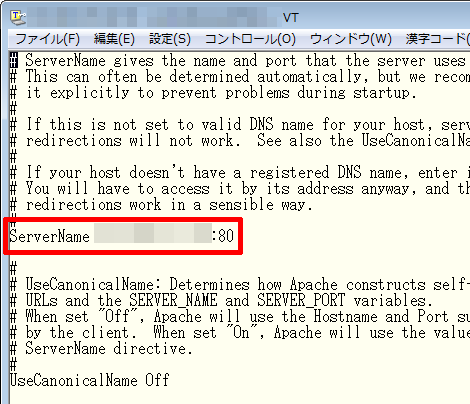
4.Apacheの起動と確認
Apacheを起動するには、
% sudo service httpd startと入力します。「OK」と表示されれば起動完了です。
Apacheの起動を確認するには、実行中のプロセスを確認するpsコマンドを利用します。Apacheを起動すると「httpd」というプロセスが起動するので、「ps aux|grep httpd」と入力します。
% ps aux|grep httpd次のようにいくつかの「/usr/sbin/httpd」が表示されればOKです。
余談ですが、Apacheの起動コマンドには、
% sudo apchectl startもあります。このコマンドを実行した場合、「OK」は表示されません。
5.ブラウザからアクセス
ブラウザからApacheのサンプルページである、
http://IPアドレス/にアクセスして下の画面が表示されればOKです。これでとりあえずウェブサーバとして利用できる状態になりました。
6.Apacheの停止と再起動
Apacheを停止するには、
% sudo service httpd stopと入力します。「OK」と表示されれば起動完了です。
起動中のApacheを再起動(停止→起動)するには、
% sudo service httpd restartと入力します。こちらも「OK」と表示されれば起動完了です。
apachectlコマンドを利用する場合は、
% sudo apachectl stopまたは
% sudo apachectl restartと入力してください。
7.自動起動する
前項までの設定ではサーバを再起動したあと、Apacheを個別に起動させなければなりません。
この手間をなくすために、chkconfigコマンドでサーバ再起動時にApacheも起動するようにします。
まず「chkconfig --list」でApacheの自動起動の状態を確認します。
$ chkconfig --list httpd次のコマンドを実行すれば自動起動できるようになります。
$ sudo chkconfig httpd on8.ログ
アクセスログとエラーログは次のパスに出力されます。
- アクセスログ:/var/log/httpd/access_log
- エラーログ:/var/log/httpd/error_log
ログの参照にはroot権限が必要です。
- メール送信で「smtp-source: fatal: connect: Connection refused」となる場合の対処
- Apache+mod_proxy+PSGIでMovable TYpeを利用する方法
- さくらVPSにCPANをインストールする方法
- Movable TypeのPSGI環境で503エラーになる場合の対処
- さくらのVPSでrootパスワードを忘れたときの対処
- さくらVPS:NTPの脆弱性を利用したDDoS攻撃対策のまとめ
- さくらVPS(その8:ImageMagickとPerlMagickのインストール)
- さくらVPS(その7:phpMyAdminのインストール)
- さくらVPS(その6:Remiを使ったPHPの最新バージョンのインストール)
- さくらVPS(その5:MySQLのインストールと起動)
- さくらVPS(その3:セキュリティ設定)
- さくらVPS(その2:TeraTerm Menuで自動ログイン)
- さくらVPS(その1:コントロールパネル・サーバ起動・ログイン)