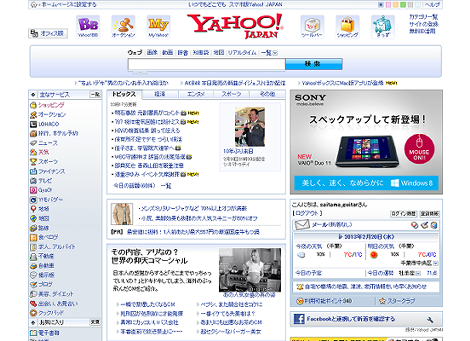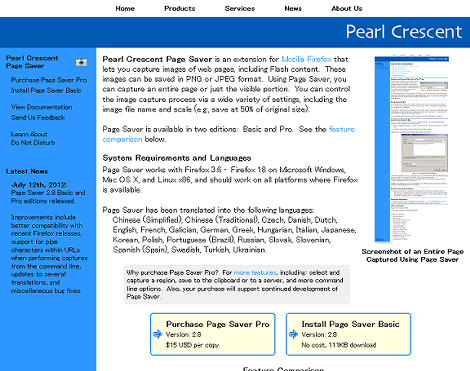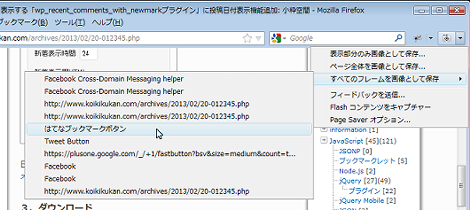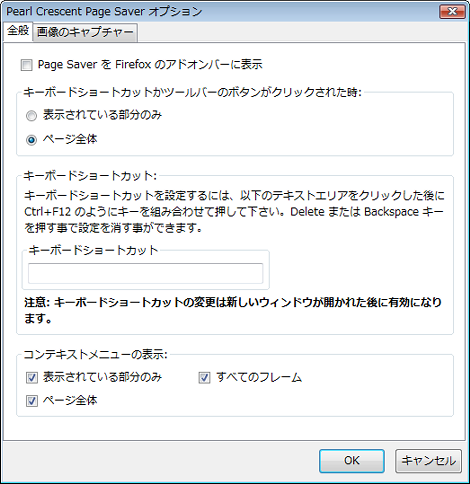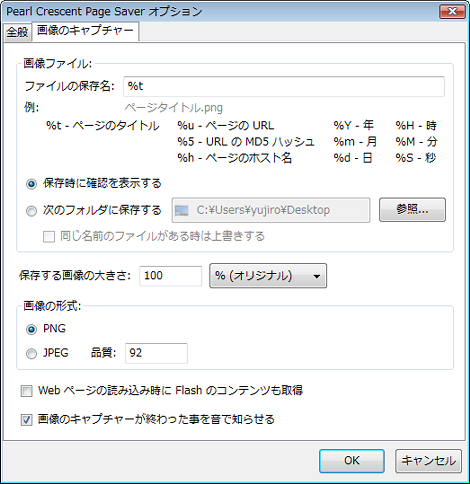Firefoxでスクリーンショットを簡単に撮れるアドオン「Pearl Crescent Page Saver」
Firefoxでスクリーンショットを簡単に撮れるアドオン「Pearl Crescent Page Saver」の紹介です。
スクリーンショットは基本的にWindowsのクライアントソフトを使っていますが、このアドオンはなかなかよさそうなので併用してみようかと思っています。
このアドオンは2005年から配布されているものです。
1.機能
アドオンで表示されるアイコンをクリックするだけで、表示しているページのスクリーンショットを撮ることができます。
下は実際にキャプチャした画像です(拡大した画像が実際にキャプチャしたもの)。スクロールキャプチャも可能です。
次項でインストールするアドオンは「Pearl Crescent Page Saver Basic」で無償ですが、本家の配布サイトでは有償版「Pearl Crescent Page Saver Pro」も扱っているようです。
2.インストール
メニューバーの「ツール」→「アドオン」を選択。
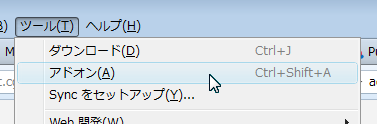
検索フォームに「Pearl Crescent Page Saver」を入力。
![]()
「Pearl Crescent Page Saver Basic」が表示されるので、右側にある「インストール」をクリック。
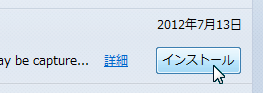
「いますぐ再起動」をクリック。
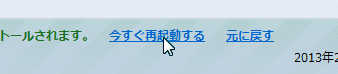
起動すればインストール完了です。
3.スクリーンショットを撮る
スクリーンショットの基本的な撮り方は、キャプチャしたいページを表示して、ウィンドウ右側にあるカメラアイコンをクリックすればキャプチャが実行され、ファイルの保存画面に移ります。

表示されていない部分のスクリーンショットも撮りたい場合は、メニューから「ページ全体を画像として保存」を選択します。
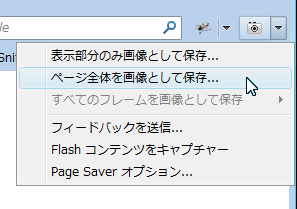
メニューの「すべてのフレームを画像として保存」を選択すれば、フレーム部分(iframe)を画像として保存できます。保存できるのは1フレームずつのようです。
ページのコンテキストメニューにもメニューが追加されるので、そこからキャプチャすることもできます。
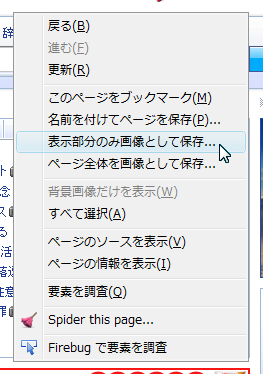
さらにiframe部分にマウスをあててコンテキストメニューを表示すれば、iframe部分のみのキャプチャも行えます。
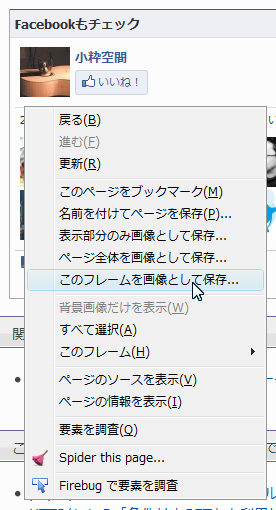
4.設定
きめ細かい設定を行いたい場合は、さきほどのメニューから「Page Saverオプション」を選択。
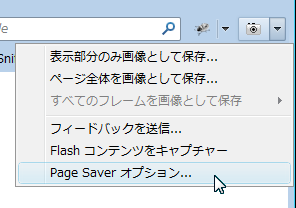
「全般」タブではキャプチャ方法やキーボードショートカットの設定、コンテキストメニューの表示項目設定などが行えます。キーボードショートカットの設定は文字を入力するのではなく、設定したいキー操作を行います。
「画像のキャプチャー」タブでは、保存するファイル名・ファイル形式やキャプチャサイズを指定できます。
- Firefoxでタブをまとめてくれるアドオン「OneTab」
- テーブル要素で特定の列だけをコピーする方法
- Firefoxでドラッグを使ってページをスクロールする方法
- Firefoxで画像表示/JavaScript/Java/CSS/Cookie/Flashなどを一発でオフにするアドオン「QuickJava」
- Firefoxの再起動ができるアドオン「Restartless Restart」
- Firefoxのタブをホイールで切り替えられるアドオン「Tab Wheel Scroll」
- Firefoxでタブを縦に表示できるアドオン「Tree Style Tab」
- Firefoxで画像表示を元に戻すアドオン「Old Default Image Style」
- Firefoxでサイトパフォーマンスのボトルネックをチェックできるアドオン「PageSpeed」
- Googleリーダーのスタイルを元に戻すFirefoxアドオン「Stylish」とユーザースタイル「Old styled Google Reader」
- サイト全体で未使用のCSSセレクタを見つけるFirefoxアドオン「Dust-Me Selectors」
- リアルタイムに XHTML の文法やアクセシビリティを検証できる Firefox 機能拡張「Html Validator」
- LiveHTTPHeaders(Firefox 機能拡張)でHTTP ヘッダを表示する
- 快適なブラウジングを実現する Firefox 機能拡張「All-In-One Sidebar」