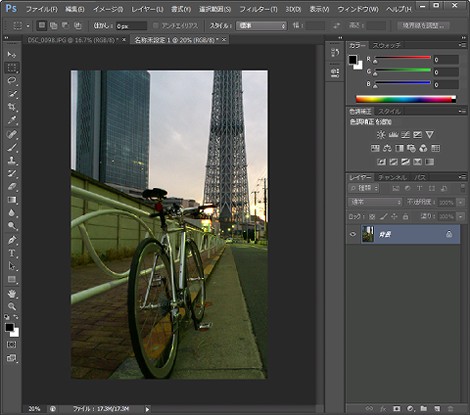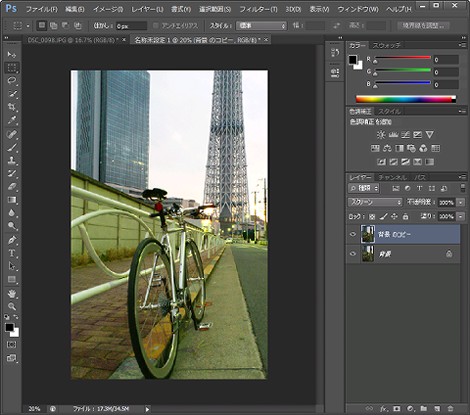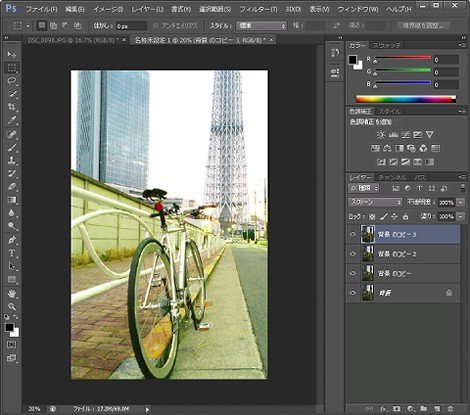Photoshopで暗い写真を明るくする方法
ご存知の方も多いと思いますが、Photoshopで暗い写真を明るくする方法を紹介します。
変更前

変更後

Photoshop CS6を使っていますが、過去のバージョンも同じ操作で実現できます。
また、説明ではWindowsを用いています。Macの場合は適宜読み替えてください。
1.明るくする
明るくしたい写真を開きます。
「レイヤー」の「背景」を右クリックして「レイヤーの複製」をクリック。
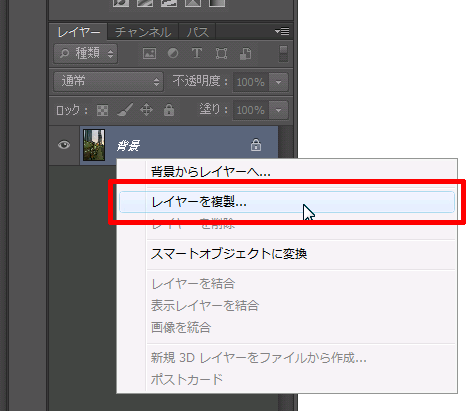
表示されたダイアログは何も変更せず「OK」をクリック。
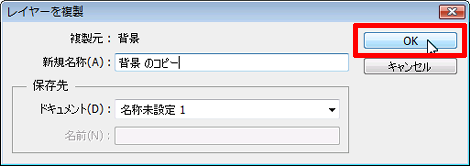
これでレイヤーに「背景のコピー」ができました。
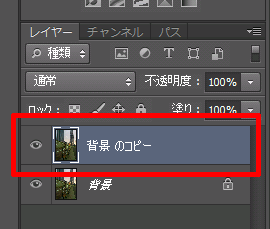
「背景のコピー」が選択された状態で「スクリーン」を選択。
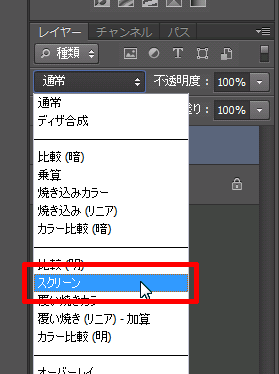
これで画像が明るくなりました。
2.さらに明るくする
1項の手順を繰り返してレイヤーの複製を作成し、「スクリーン」を選択してけばいくらでも明るくできます。
下のスクリーンショットは1項からさらに2回繰り返したものです。
レイヤーの複製を作る場合、複製元のレイヤーから「背景」を選択した場合は、複製したレイヤーを「スクリーン」にしてください。
複製したレイヤーからさらに複製する場合は最初から「スクリーン」になっているおで、複製した直後に明るくなります。
3.明るさを調整する
明るさを調整するには、複製したレイヤーで「不透明度」を操作します。

以上です。
この方法は適切なテクニックではないかもしれませんが、個人的には重宝しています。
Posted by yujiro このページの先頭に戻る
- Photoshopで一部分が暗い画像を明るくする方法
- Photoshopで画像をパノラマ風に合成する方法
- PhotoshopでInstagram風のエフェクトを適用する方法
- Photoshopの「Web用に保存」で「保存されるファイルの中に、ラテン文字以外の文字が含まれています。」というメッセージが表示される場合の対処
- Photoshop で角丸を作る
- photoshop でメニュータイトルの背景画像を作る
トラックバックURL
コメントする
greeting