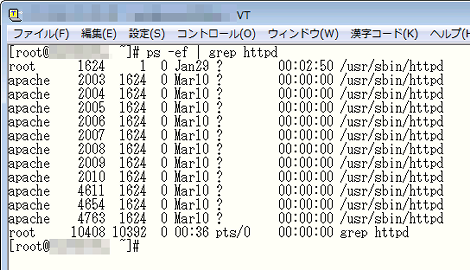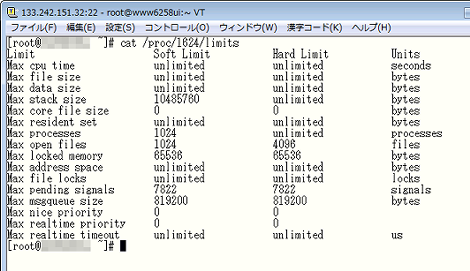Linuxのファイルディスクリプタ数を変更・確認する方法
Linuxで、1プロセスで利用可能なファイルディスクリプタ数の変更方法および、変更したファイルディスクリプタ数を確認をする方法を紹介します。
1.ファイルディスクリプタ数とは
Linuxの「ファイルディスクリプタ」とは、プログラムがアクセスするファイルや標準入出力などをOSが識別するために用いる識別子のことです。
OS全体でオープン可能なファイルディスクリプタ数は、
% less /proc/sys/fs/file-maxで確認することができます。
ただし、1プロセスで同時にオープン可能なファイルディスクリプタ数はこれより少なく、デフォルトで1024となっているケースが多いようです。
たとえばApacheのworker MPMなど、1つのスレッドで多くのファイルディスクリプタを使用する場合、この制限にひっかかかると期待する動作にならないことがあります。
2.ulimitコマンドで1プロセスで同時にオープンできるファイルディスクリプタ数を確認する
ulimitは、ユーザー制限を取得・設定するためのコマンドです。
% ulimit -aと入力すれば、各設定値を参照することができます。
コマンド実行例
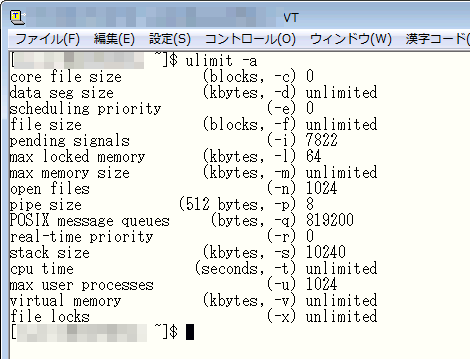
1プロセスで同時にオープンできるファイルディスクリプタ数は「open files」の部分が該当します。
上のスクリーンショットはさくらVPS(CentOS)で「1024」となっています。
3.ulimitコマンドでファイルディスクリプタ数を変更する
ulimitコマンドでファイルディスクリプタ数を2048に変更する場合は、
% ulimit -n 2048と入力します。
値の変更が有効になるのは、ulimitを実行したシェルと、シェルから起動される子プロセスが対象です。
たとえば、Apacheを起動するシェルである、
/etc/init.d/httpdを編集して、
…前略…
### END INIT INFO
ulimit -n 2048
…後略…としておけば、Apacheで利用可能なファイルディスクリプタ数を変更できます。
4./etc/security/limits.confで変更する
/etc/security/limits.confは、コンソールログイン・SSH・suなどで利用されるPAM(Pluggable Authentication Module)認証モジュールの1つである、pam_limitsの設定ファイルです。
このファイルに対し、
* soft nofile 2048
* hard nofile 2048と記述すれば、1プロセスで同時にオープンできるファイルディスクリプタ数を変更できます。
softは一般ユーザーが変更できる値で、hardはrootのみ変更できる値です。「*」の部分は適用するユーザー名を記述します。「*」はすべてのユーザーを意味し、「root」を記述すれば、rootのみに適用されます。
このファイルに設定を行っていると、ログインやsu実行時にPAM認証が行われた時点で適用されるため、ulimitの設定が有効にならない場合があるので注意しましょう。
5.プロセスで利用可能なファイルディスクリプタ数を確認する
プロセスで利用可能なファイルディスクリプタ数は次の手順で確認します。確認はrootユーザーで行います。
まず、psコマンドで確認したいプロセスを表示します。ここではApacheのプロセスを例にします。
# ps -ef | grep httpd表示されたプロセスIDのlimitsファイルを、catコマンドなどで確認します。
# cat /proc/プロセスID/limits「Max open files」がこのプロセスで利用可能なファイルディスクリプタ数になります。さくらVPSではsoftが1024、hardが4096となっています。
- VMをundefineできない場合の対処
- cpanflute2でエラーになる場合の対処
- シェルスクリプトをバイナリ化する「shc」
- OpenSSLで文字列を暗号化・複号化する方法
- sshログインに時間がかかる場合の対処
- vi/vimで範囲指定して置換する方法
- vi/vimでマークした行に移動する方法
- vi/vimで複数行を一括削除する方法
- LinuxでOSキャッシュをクリアする方法
- lessで検索文字列だけを表示する方法
- tailコマンドでファイルがローテートされても追従する方法
- svnでファイルやディレクトリを削除する方法
- phpMyAdminで「unknown system variable 'lc_messages'」となる場合の対処
- Linux(CentOS)でapxsがみつからない場合の対処
- PHP7.3とApacheを連携させる方法