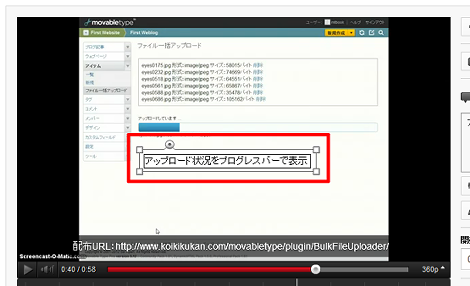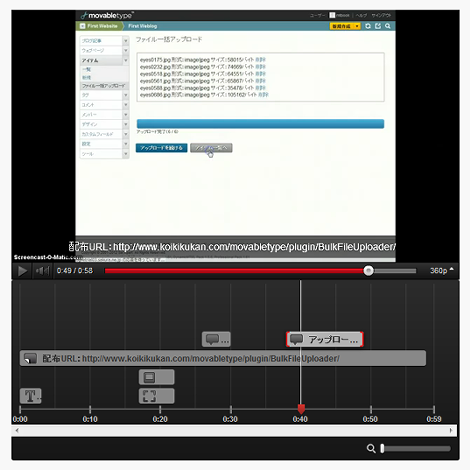YouTube動画にテキストを表示させる方法
ご存知の方も多いと思いますが、YouTube動画にテキストを表示させる方法を紹介します。
練習で作った動画として、Movable Typeプラグインのデモ動画をおいておきますのでよければご覧ください。タイトルやふきだしなどが表示されます。
1.アノテーション
YouTubeでは自分のアップロードした動画に、タイトルやコメント、ふきだしなどのテキストや動画へのリンクを表示させることができます。
この機能は「アノテーション(annotation:あるデータに関連する情報(メタデータ)を注釈として付与すること)」と呼ばれるものです。
アノテーションでは次の5種類のオブジェクトを設定できます。
- 吹き出し
- メモ
- タイトル
- YouTube MUSIC WEEK
- ラベル
2.アノテーションの設定(吹き出し)
ここではアノテーションを設定する簡単な例として、吹き出しを追加してみます。
まず、動画の管理画面にある一覧から、吹き出しを設定したい動画の横にあるプルダウンから「アノテーション」を選択。
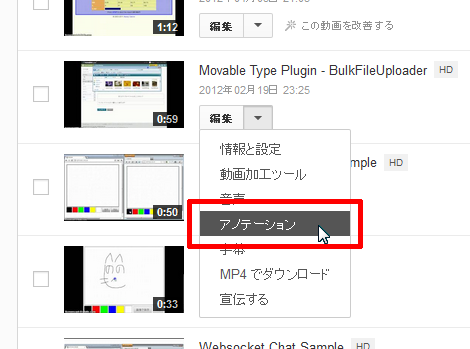
アノテーション編集画面に移動するので、右側にある「アノテーションを追加」のメニューをクリックして「吹き出し」を選択。
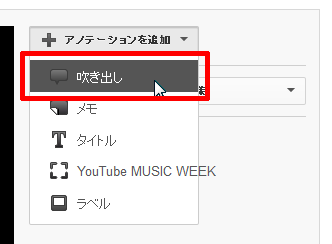
吹き出しに表示したい内容を入力します。
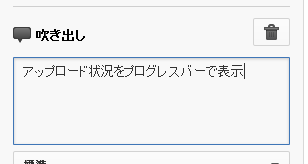
動画に吹き出しが表示されるので、ドラッグして位置を修正します。角の四角い部分でサイズの変更、丸い部分で吹き出しのとがった位置を移動できます。
スタイルを設定してみます。まず文字色から白を選択します。
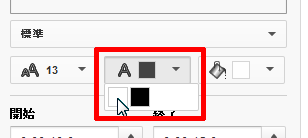
背景色から黒を選択します。
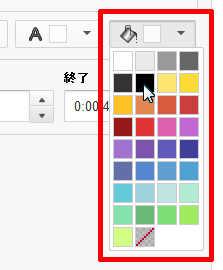
こんな感じになります。
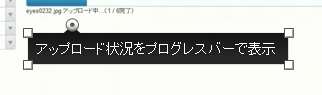
最後に吹き出しを表示する開始時間と終了時間を設定します。上下の矢印をクリックして設定するか、数字の部分をクリックして反転させて入力します。
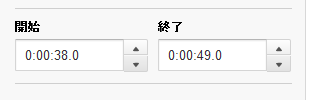
編集後、保存および公開をクリックすればアノテーションを追加した状態で公開されます。
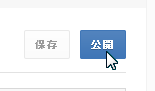
3.アノテーションの編集
追加したアノテーションをあとから編集するには、アノテーション編集画面右側にある「既存のアノテーションを編集」のプルダウンから選択します。
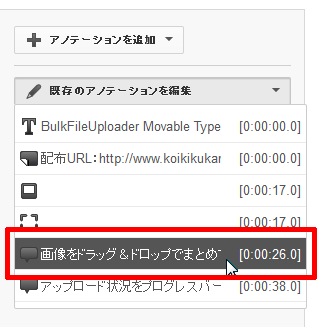
またはアノテーション編集画面の動画の下に設定したアノテーションが次のように表示されるので、オブジェクトをクリックすれば選択したオブジェクトの編集が行えます。ここではいくつかのアノテーションを設定しており、左右の端が赤く表示されているアノテーションが選択されていることを示しています。
オブジェクトの端をドラッグすれば表示時間を変更できます。
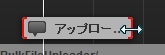
オブジェクト全体をドラッグすることもできます。
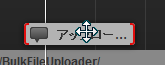
白くて長い縦の線は再生位置を示すもので、線をドラッグすればすきなところからアノテーションの動作を確認することができます。
4.アノテーションの削除
不要なアノテーションは、編集できる状態にしてゴミ箱アイコンをクリックすれば削除できます。
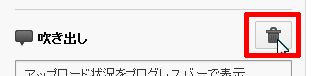
5.アノテーションを無効にする
動画を視聴しているユーザーがアノテーションを無効にしたい場合、動画の右下にある吹き出しのアイコンをクリックします。
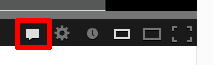
もう一度クリックすれば有効になります。
6.参考リンク
アノテーションの詳細についてはYouTubeの以下のページが参考になります。
- YouTube動画の最初に表示される画像を別の画像にする方法
- YouTube検索で投稿日順に並び替える方法
- YouTubeで自動再生を止める方法
- YouTube検索で再生回数順に並び替える方法
- 音声ファイルに画像を追加して動画にする方法
- YouTubeで字幕を表示する方法
- YouTubeの再生回数を取得する方法
- YouTubeで繰り返し再生する方法のまとめ
- YouTube動画をGIFアニメに変換する方法
- YouTubeの動画を繰り返し再生する方法
- YouTubeで「お気に入り」を表示する方法
- YouTubeで「An error occurred, please try again later.」になる場合の対処
- YouTubeの隠しパラメータ設定ツール
- YouTubeを効果的に見せるための12の隠しパラメータ
- YouTubeでスロー・倍速再生する方法