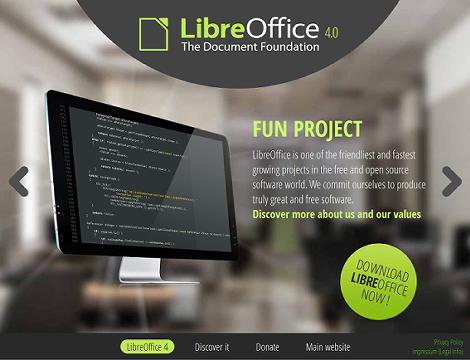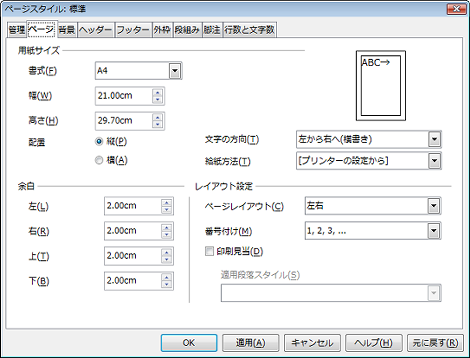Libre Officeで印刷設定を行う方法
Libre OfficeでA4・B4・ハガキといったファイルサイズや方向・余白などの印刷設定を行う方法を紹介します。

1.Libre Officeとは
Libre Officeは、OpenOffice.orgから派生したオープンソースのオフィススイートです。Officeとの互換性があるので、WordやExcel、PowerPointなどのファイルを編集することもできます。
2.問題点
Libre Office Writerで文書を作成し、ハガキ印刷をしようと思いましたが、サイズや余白の設定など、印刷の設定をどこで行えばいいか分かりませんでした。
ということで本エントリーでまとめておきます。
3.印刷をするための設定
ここではハガキ印刷をするための設定を紹介します。
A4やB4など、他のサイズの設定も同じ方法で行えます。また、設定はLibre Office Writer以外に、CalcやImpressなどもほぼ同じです。
印刷をするための設定は、メニューバーの「書式」→「ページ」をクリック。
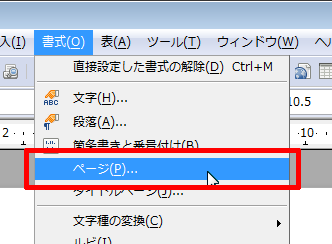
ページスタイルのウィンドウが開くので、「ページ」タブをクリック。
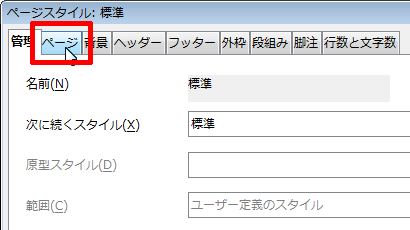
A4などのサイズや方向や余白などはここで設定できます。
ハガキサイズを設定するには「用紙サイズ」→「書式」→「ユーザー」を選択
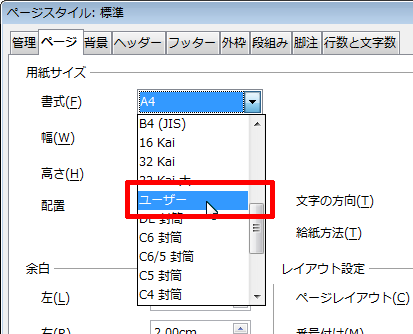
縦書きの場合、「配置」から「縦」を選択し、
- 幅:10.0cm
- 高さ:14.8cm
を設定。
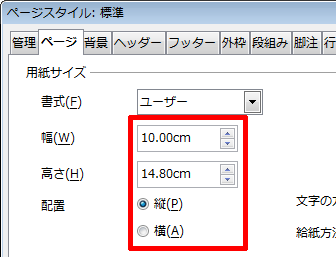
余白はとりあえず「0」を設定しておきます。
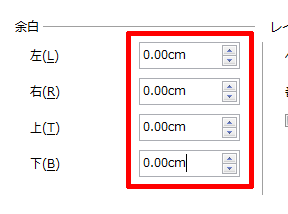
「適用」をクリックすると、「設定した余白は印刷範囲外です。」というダイアログが表示されるので、「いいえ」をクリック。
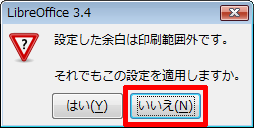
適切な余白が自動設定されます。この動作は選択しているプリンタに依存しているかもしれません。
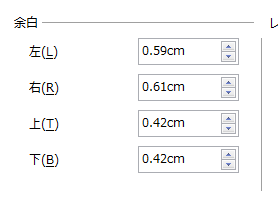
これで「OK」をクリックすれば設定完了です。
印刷はOfficeと同様、メニューバーの「ファイル」→「印刷」から行えます。
Posted by yujiro このページの先頭に戻る
- OpenOffice 日本語版のインストール
トラックバックURL
コメントする
greeting