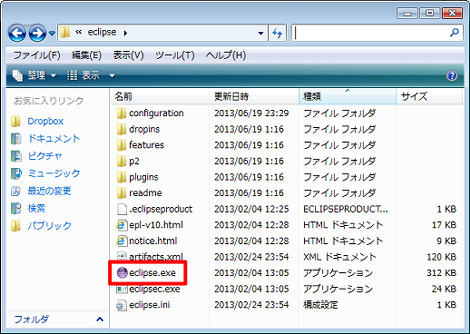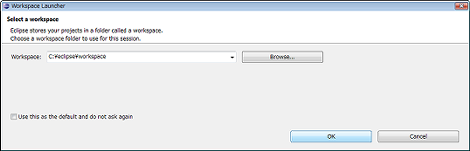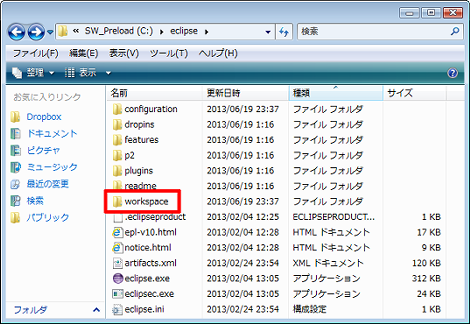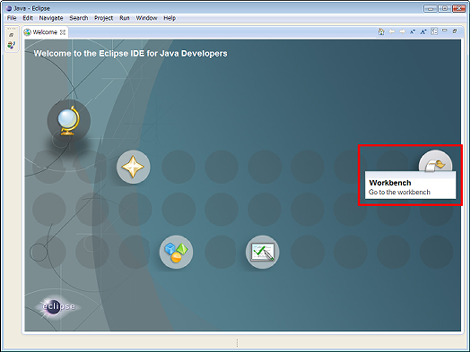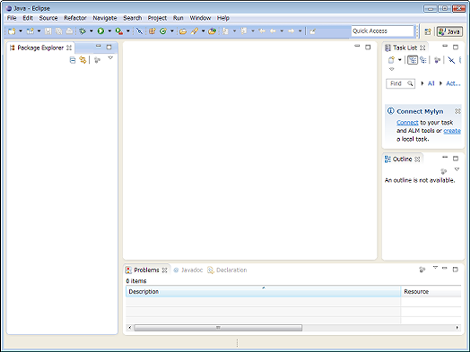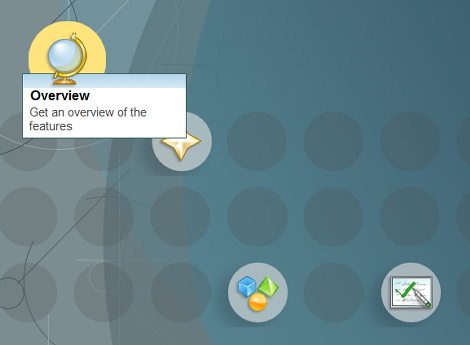Eclipseを起動する
Eclipseの起動方法について紹介します。
1.Eclipseの起動
「Eclipseのダウンロードとインストール」でインストールしたフォルダの中にある「eclipse.exe(またはeclipse)」をダブルクリックします。
起動時のロゴが表示されます。
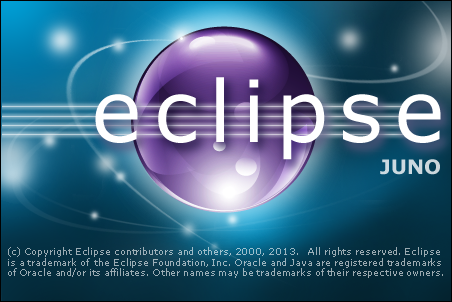
2.ワークスペースの選択
ワークスペース(Javaのソースファイルやクラスファイルなどを保存するディレクトリ)を選択するためのダイアログが表示されるので、任意のフォルダを指定して「OK」をクリックします。ここでは「C:\eclipse\workspace」とします。
起動ロゴにプログレスバーが表示され、ワークベンチ画面のロードが開始します。
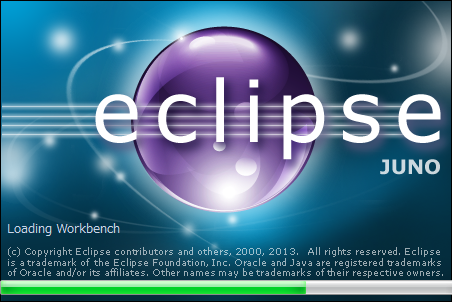
Eclipseが起動している裏で、ワークスペース「C:\eclipse\workspace」が自動的に生成されます。
3.ワークベンチ画面の起動
EclipseのWelcom画面が開くので、一番右側にある丸いアイコンをクリック。アイコンをポイントすると図のように「Workbench」と表示されます。
ワークベンチ画面が開きました。この画面でアプリケーションやプログラムをまとめるための「プロジェクト」を作成します。
4.Welcom画面の表示
さきほどのWelcom画面を再度表示するには、「Help」→「Welcom」を選択します。
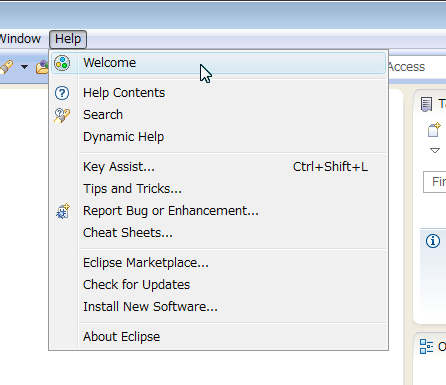
一番左のアイコンから「Overview」「What's New」「Samples」「Tutorials」となっています。
Posted by yujiro このページの先頭に戻る
- Eclipseのダウンロードとインストール
トラックバックURL
コメントする
greeting