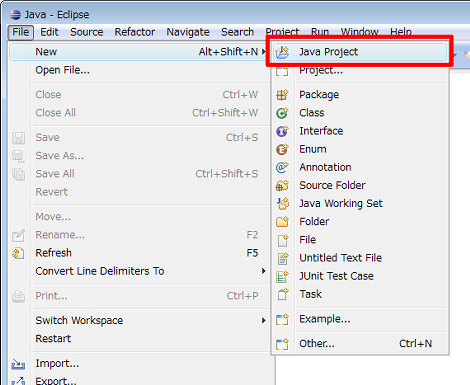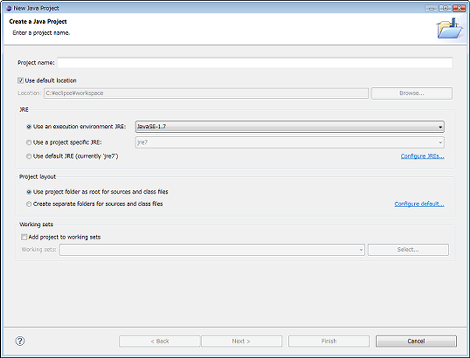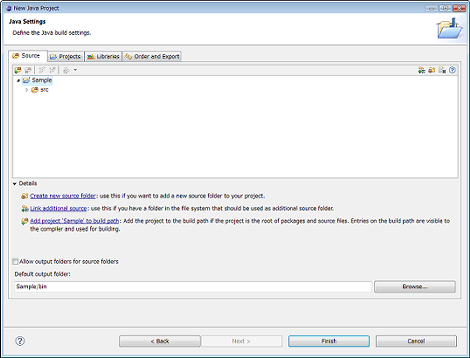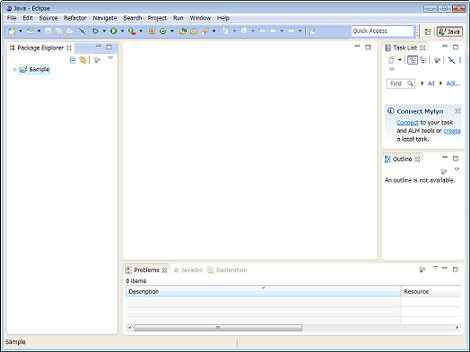Eclipseでプロジェクトを作成する
Eclipseでプロジェクトを作成する方法を紹介します。
都合により、日本語化を行っていないEclipseで説明します。
1.プロジェクトの作成
「File」→「New」→「Java Project」をクリック。
「New Java Project」というウィンドウが開くので、ここからプロジェクトの作成を行います。
プロジェクト名の設定
「Project Name」にプロジェクトの名前を設定します。ここでは「Sample」と入力します。

デフォルトロケーションの設定
「Use default location」をチェックすれば、起動時のワークスペースにプロジェクトを作成します。チェックをはずした場合、任意のフォルダを選択します。

ここではチェックした状態にします。
JREの設定
「JRE」ボックスでは、使用するJREを選択します。
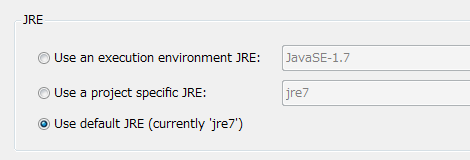
項目の意味は次のとおりです。
- Use an execution enviroment JRE:実行環境JREを使用します。
- Use a project specific JRE:プロジェクト固有のJREを使用します。
- Use default JRE(currently 'jre7'):デフォルトJREを使用します。
ここではデフォルトJREを使用することにします。
プロジェクトレイアウトの設定
「Project Layout」エリアでは、ソースやクラスファイルをプロジェクトフォルダに配置するか、別のフォルダを個別に作成するかを選択します。
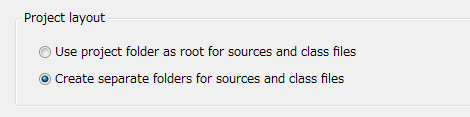
項目の意味は次のとおりです。
- Use project folder as root for sources and class files:プロジェクトフォルダをソースおよびクラスファイルのルートとして使用
- Create separate folders for sources and class files:ソースおよびクラスファイルのフォルダを個別に作成
ここでは、ソースおよびクラスファイルのフォルダを個別に作成します。
ワーキングセットの追加
「ワーキングセット」は分散されたファイルをまとめて管理するための擬似フォルダです。
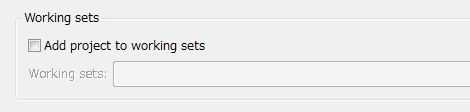
ここでは何も設定せずに次に進みます。
すべての設定が完了したら「Next」をクリック。
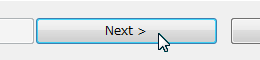
2.ビルドの設定
次の画面でビルドの設定を行います。今回は特に設定の変更はなく確認のみです。
「Source」タブで、ソースに関連する情報を確認できます。今回の設定では、ツリーの「Sample」プロジェクト(フォルダ)に「src」ディレクトリがあり、その中にソースファイルが格納されることになります。
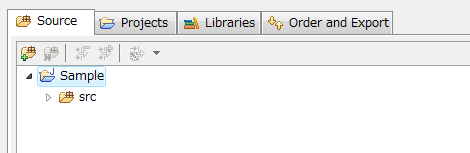
また、一番下の「Default output folder:」の「Sample/bin」にビルド後のクラスファイルが出力されます。

「Libraries」タブではインポートするJARファイルなどを指定します。今回はデフォルトで設定されているJREシステムライブラリのみでOKです。
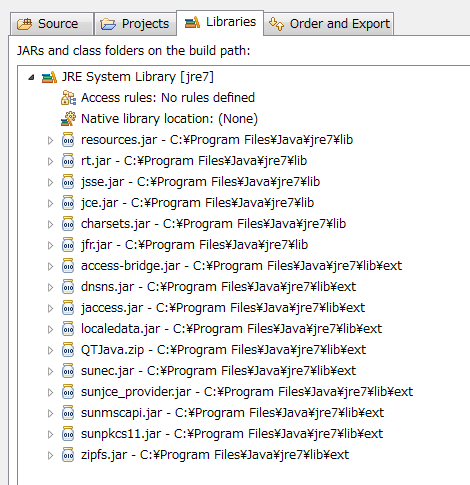
確認できたら「Finish」をクリックします。
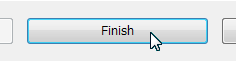
3.Javaパースペクティブ
「Finish」をクリックすると、作成したプロジェクトのJavaパースペクティブ(ワークベンチのビューの初期セットおよびメニューバーやツールバーを含めたレイアウト)が表示されます。
一番左にある「Paackage Explorer(パッケージエクスプローラー)」に、作成したプロジェクト「Sample」が追加されています。
パッケージエクスプローラーのツリーを展開すると、srcフォルダとJREのシステムライブラリが表示されます。
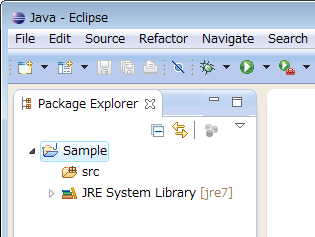
- Eclipse+JavaのgetResourceAsStream()でファイルを読み込む方法
- Eclipseでパッケージを追加する
- EclipseでJavaクラスを修正・保存する
- Eclipseに既存のソースを追加する方法
- EclipseでJavaクラスを新規作成する