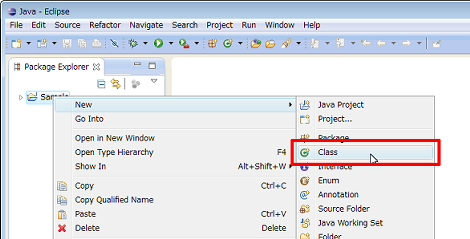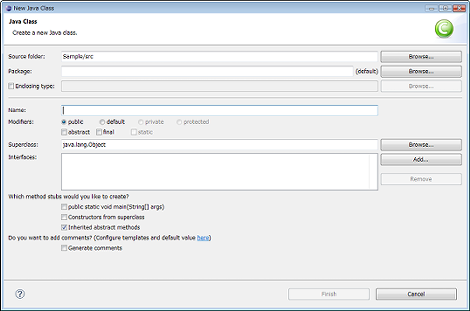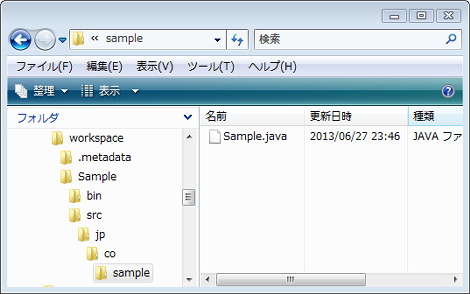EclipseでJavaクラスを新規作成する
EclipseでJavaクラスを新規作成する方法を紹介します。
1.Javaクラスの新規作成
パッケージエクスプローラーから、「Eclipseでプロジェクトを作成する」で作成した「Sample」プロジェクトを右クリックして、「New」→「Class」を選択。
「New Java Class」の画面が開きます。
それぞれの項目の意味は次のとおりです。
Source folder:
ソースコードを格納するフォルダを指定します。デフォルトの値はプロジェクトを作成したときの「src」フォルダが設定されています。
![]()
Package:
クラスのパッケージ名を指定します。ここでは「jp.co.sample」を設定します。
![]()
Enclosing type:
クラス内に別のクラスを作成する場合に使用します。今回は何も設定しません。
![]()
Name:
クラス名を入力します。ここでは「Sample」を設定します。1文字目は大文字にしないと警告が表示されます。
![]()
Modifiers:
Javaをご存知の方であればお分かりと思いますが、クラスに設定する修飾子を設定します。「public」または「default」を選択し、必要に応じて「abstract」「final」をチェックします。ここではpublicのみを選択します。

Superclass:
スーパークラスを設定します。ここではデフォルトの「java.lang.Object」のままにします。
![]()
Interface:
利用するインタフェースを設定します。「Add」で複数のインタフェースを追加できます。ここでは何も設定しません。
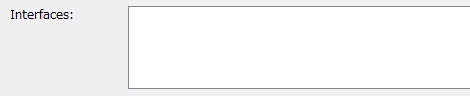
Which method stubs would you like to create?
クラス作成時に自動的に生成したいメソッドをチェックします。
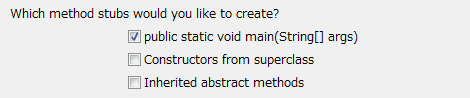
それぞれ意味は次のとおりです。
- public void main(String[] args):mainメソッドを生成します
- Constructors from superclass:スーパークラスからのコンストラクタを生成します
- Inherited abstract methods:継承されたabstractメソッドを生成します
ここでは「public void main(String[] args)」のみをチェックします。
Do you want to add comments?
チェックすれば、コメントがソースコードに追加されます。ここではチェックします。

設定が完了したら「Finish」をクリック。

2.作成したJavaクラスの確認
パッケージエクスプローラに、追加したクラスが「クラス名.java」というファイルでsrcフォルダ配下に追加されます。
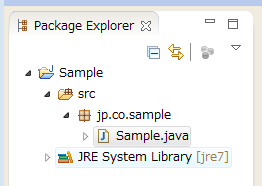
実際には「jp」「co」「sample」というフォルダが作られ、その下に「Sample.java」が追加されます。
同時に、画面中央のエディタには新規作成したSample.javaのソースコードが自動的に表示されます。ソースコードにはmainメソッドやコメントが生成されていることが分かります。
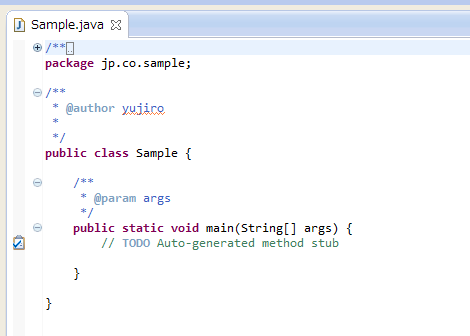
クラスやメソッドは、パッケージエクスプローラのツリーを展開して確認することができます。
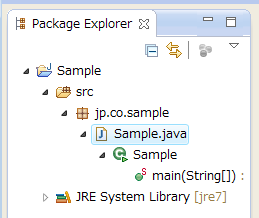
展開したツリーの下にSampleクラス、さらにその下にmainメソッドが表示されていることが分かります。
- Eclipse+JavaのgetResourceAsStream()でファイルを読み込む方法
- Eclipseでパッケージを追加する
- EclipseでJavaクラスを修正・保存する
- Eclipseに既存のソースを追加する方法
- Eclipseでプロジェクトを作成する