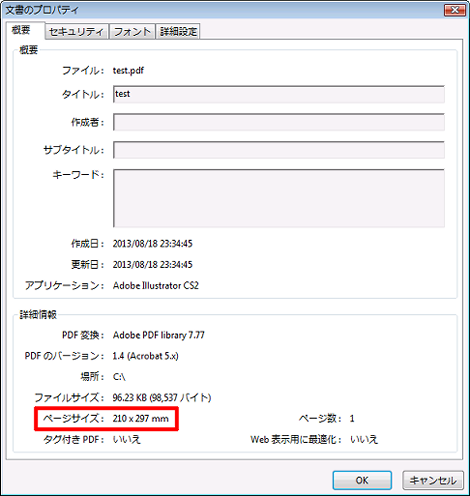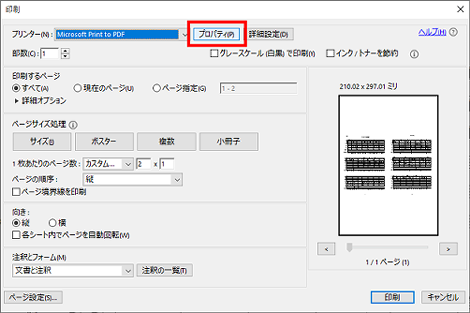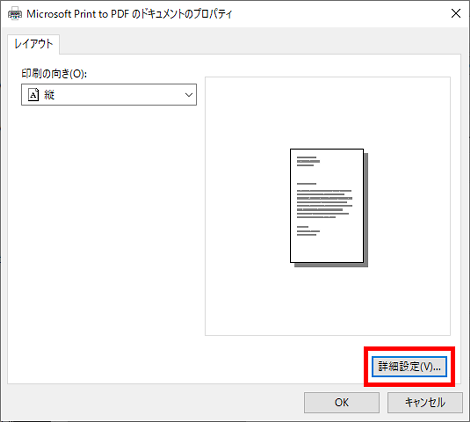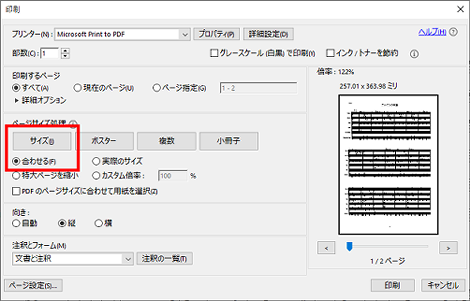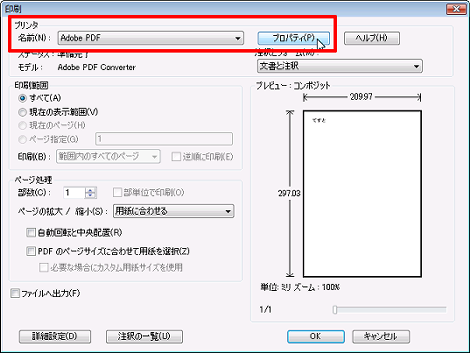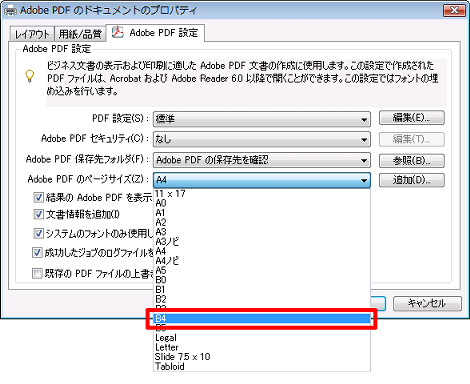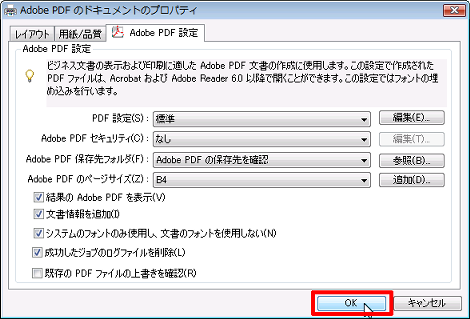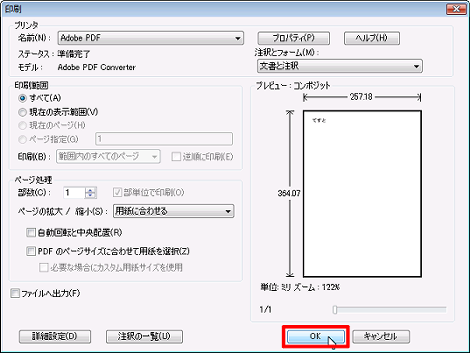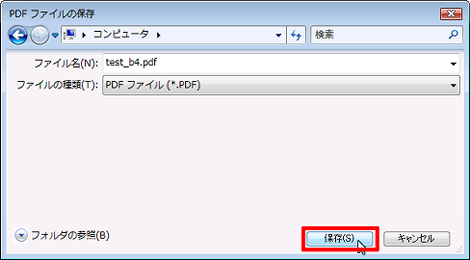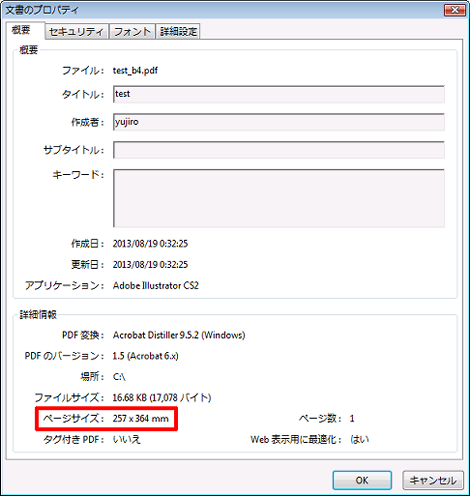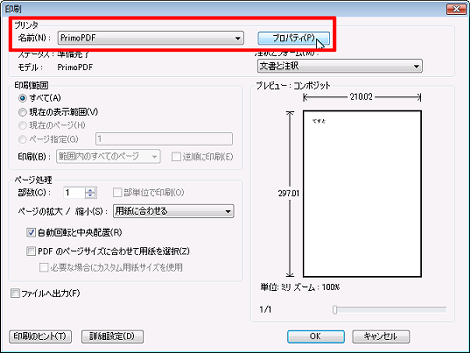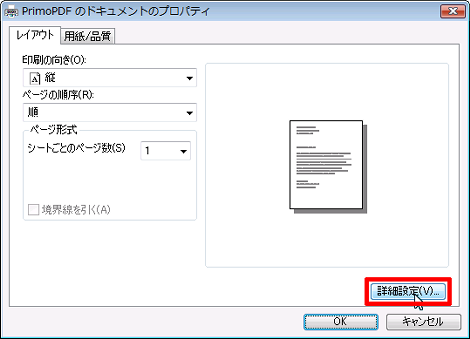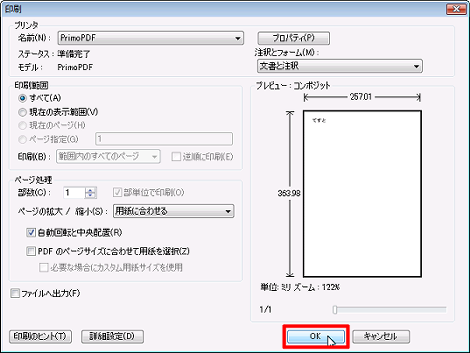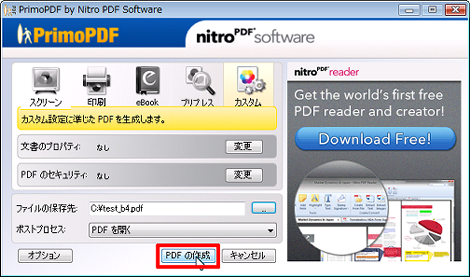PDFのサイズを変更する方法
PDFのサイズを変更する方法を紹介します。
このエントリーでは、以下の「てすと」とだけ書かれたA4サイズのファイルをB4サイズに変更してみます。
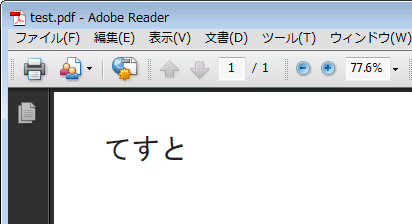
プリンタの設定でB4に拡大すれば問題ない場合もありますが、たとえば近頃流行のネットプリントなどではファイルサイズと異なる設定ができないケースもあるかもしれないので、そういう場合に役立つかもしれません。
このテクニックにはAdobe AcrobatまたはPrimo PDFが必要です。
1.ファイルサイズを確認する
サイズを変更する前にファイルのサイズを確認するには、Adpbe ReaderなどでPDFファイルを開き、「ファイル」→「プロパティ」を選択。
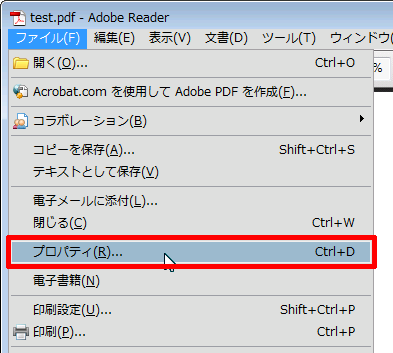
開いた「文書のプロパティ」画面の「概要」タブに「ページサイズ」が表示されます。
210 x 297mmでA4サイズであることが分かります。
2.Windows10 + Acrobat Reader DCでサイズを変更する
「ファイル」→「印刷」を選択。
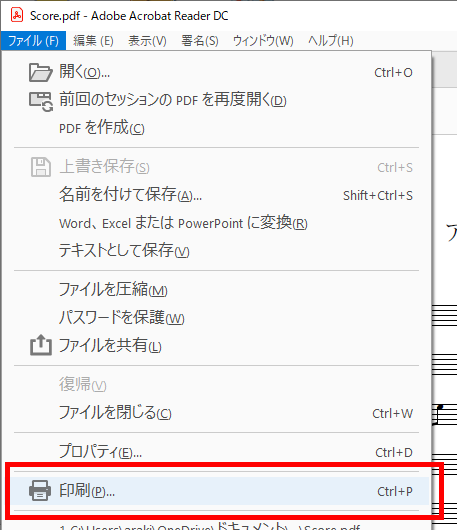
プリンタが「Microsoft Print to PDF」になっていることを確認して「プロパティ」をクリック。(クリックで拡大、以下同様)
「詳細設定」をクリック。
「用紙サイズ」から「B4(JIS)」を選択して「OK」をクリック。1つ前の画面も「OK」をクリックして閉じます。
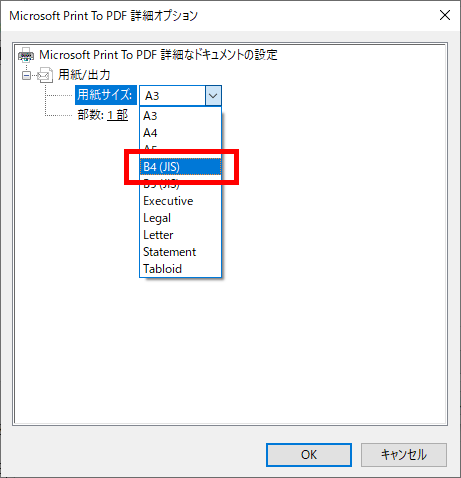
プレビューで複数ページが表示されている場合は「サイズ」をクリック。その後、「合わせる」をクリックすれば選択した用紙サイズに合った表示になります。
この状態で「印刷」をクリックすれば選択したサイズでPDFが出力されます。
3.Adobe Acrobatでサイズを変更する
Adobe ReaderまたはAdobe Acrobatでファイルを開いて「ファイル」→「印刷」を選択。
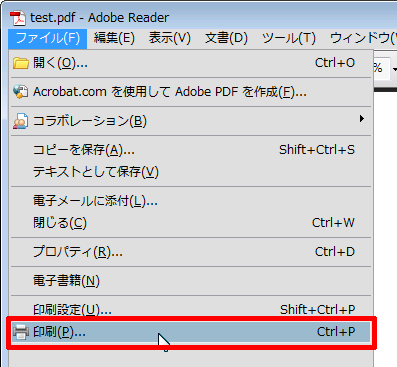
開いた印刷画面左上にあるプリンタの「名前」から「Adobe PDF」を選択して「プロパティ」をクリック。
「Adobe PDF設定」タブの「Adobe PDFのページサイズ」からB4を選択。
「OK」をクリック。
前の画面で「OK」をクリック。これでPDFファイルの出力が開始します。ちなみにプレビュー画面でファイルサイズが変わっていることが分かります。
任意のファイル名を設定して「保存」をクリック。
Adobe AcrobatでPDF出力されたファイルが開きます。
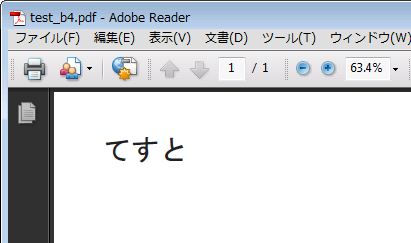
念のため、「ファイル」→「プロパティ」を選択。
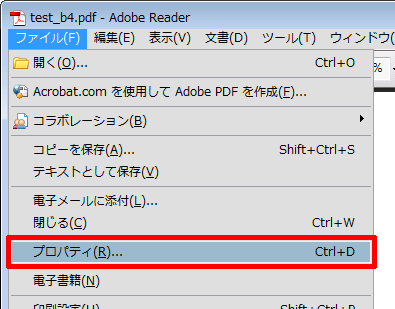
ファイルサイズがB4である「257 x 364mm」に変わっています。
4.Primo PDFでサイズを変更する
手順は2項と大体同じなのでここでは差分を説明します。
Adobe Readerでファイルを開いて「ファイル」→「印刷」を選択し、開いた印刷画面左上にあるプリンタの「名前」から「Primo PDF」を選択して「プロパティ」をクリック。
「レイアウト」タブの「詳細設定」をクリック。
用紙サイズから「B4」を選択して「OK」をクリック。
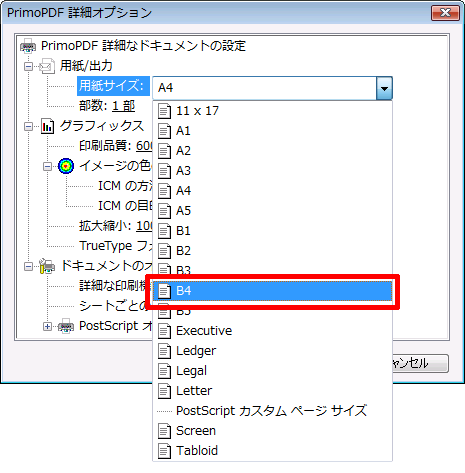
開いているプロパティ画面を「OK」をクリックして閉じ、印刷画面の「OK」をクリック。
Primo PDFでのPDF出力画面が表示されるので、任意のファイル名を設定して「PDFの作成」をクリック。
これで指定したサイズのPDFが出力されます。
2013.08.19
本文と画像の対応に誤りがあったので修正しました。
2020.11.13
Windows10の情報を追加しました。
- Adobe Flash PlayerのアップデートでMcAfee Security Scan Plusをインストールしない方法
- 回転させたPDFを保存する方法
- 保護されたPDFのテキストをコピーする方法
- ウェブページにPDFを直接表示する方法
- Firefoxで「このプラグインは安全ではありません。更新してください。」と表示されたときの対処
- PowerPointの16:9のスライドからPDFファイルを作る方法
- 異なるサイズが混在するPDFをそれぞれのサイズでまとめて印刷する方法
- 異なる用紙サイズが混在するPDFのサイズを統一する方法
- Flashがアップデートできないときの対処
- Adobe製品で「ライセンス認証サーバを利用できません」というエラーになった場合の対処
- PDFのファイルサイズを小さくする方法
- Adobeのアカデミック版を卒業後も使えるか&商用で使えるか調べてみた
- 2ページのPDFファイルを結合して1ページにする方法
- 「この文書はPDF/Aモードで表示されています」を解除する方法
- Adobe Flash Playerを正常にインストールする