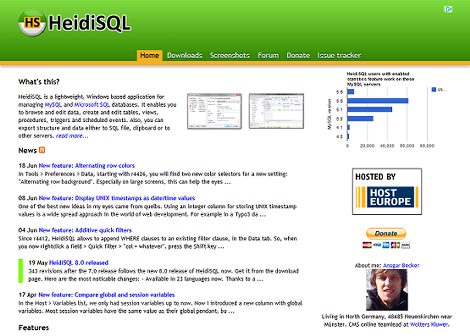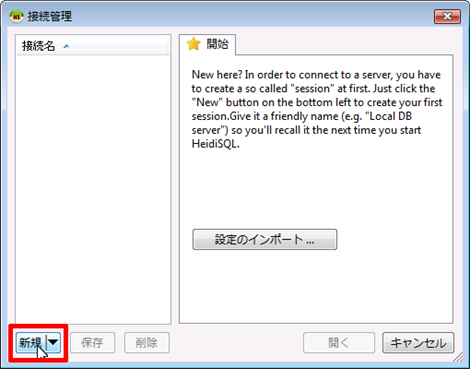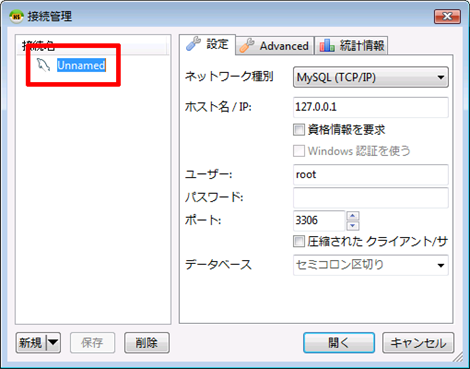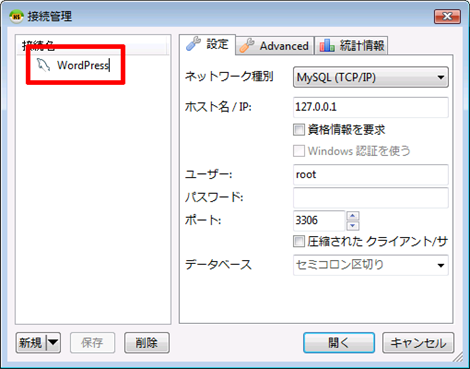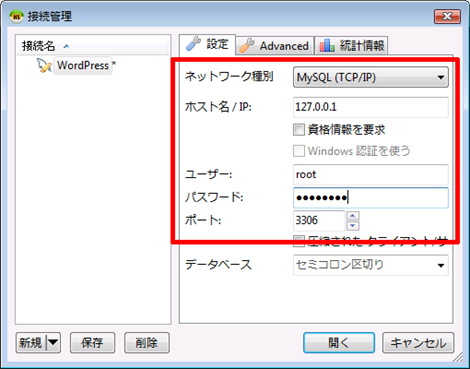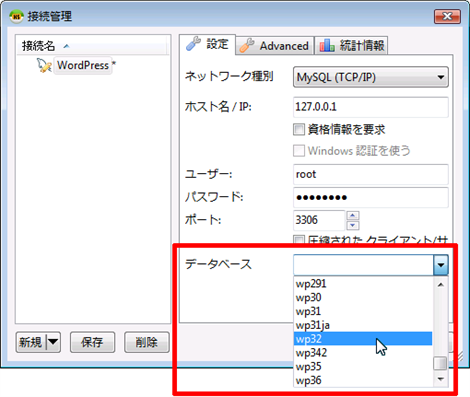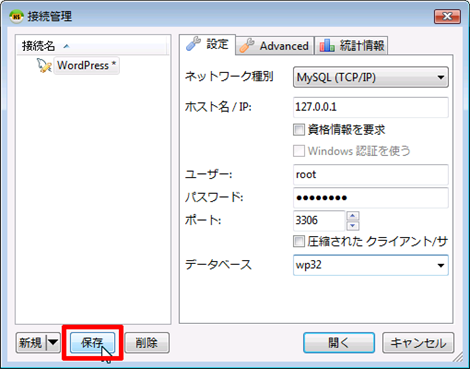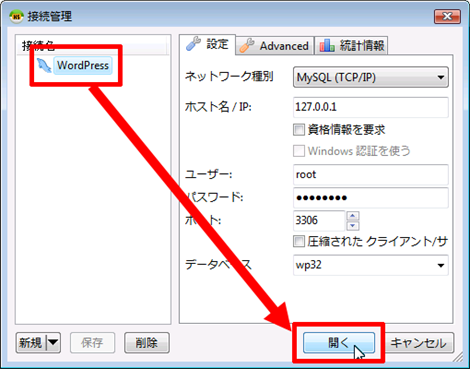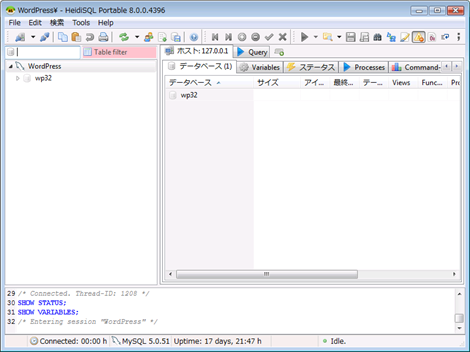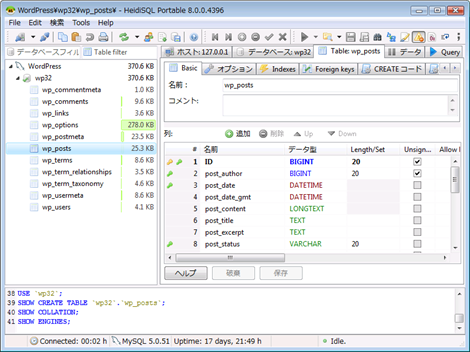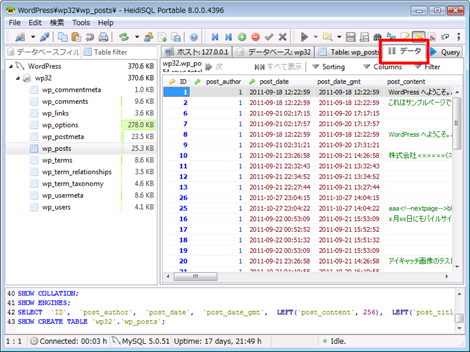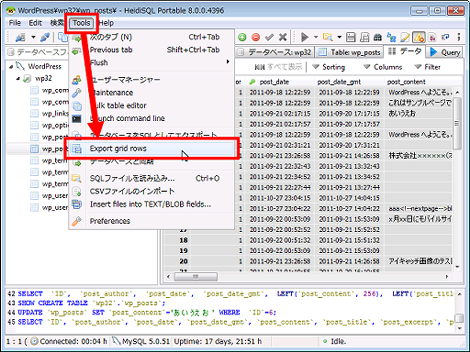Windows向けMySQL管理クライアント「HeidiSQL」
Windows向けのMySQL管理クライアント「HeidiSQL」を紹介します。
1.概要
「HeidiSQL(ハイディSQL/ハイジSQL)」はWindows向けのオープンソースソフトウェアです。
MySQLのクライアントといえば「phpMyAdmin」が有名ですが、たとえばローカルなMySQLを操作するのであればクライアントソフトの方が設定が簡単です。
ちなみに、HeidiSQLはSSHで接続することも可能なので、SSHの設定さえできればサーバ上のMySQLの操作も可能なようです。
2.ダウンロード
HeidiSQLのページにアクセスして「Downloads」をクリック。
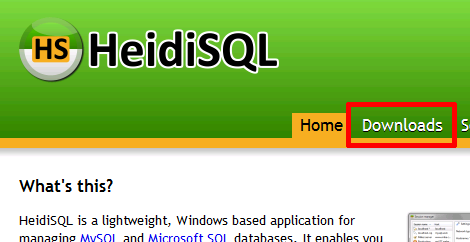
ここでは「Portable(zip版)」をクリックします。
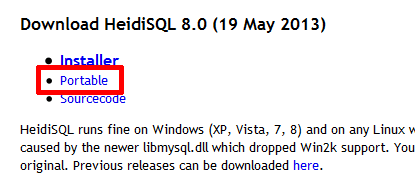
ダウンロードしたアーカイブを任意のフォルダで展開すればインストールまで完了です。
3.データベース接続の設定
「heidisql.exe」をクリックしたら、「接続管理」というウィンドウが開くので、左下の「新規」をクリック。
左上のUnnamedの反転している状態でデータベース接続の任意の名称を設定します。名前はあとで変更可能(Unnamedの部分をクリック)なので、そのままでもかまいません。
とりあえずここでは「WordPress」としておきます。
ホスト名・ユーザー・パスワードなどを設定します。ここではローカルホストのMySQLに接続するので、ネットワーク種別は「TCP/IP(デフォルト値)」、IPアドレスを127.0.0.1(デフォルト値)、ポート3306(デフォルト値)とし、データベース接続時のユーザーとパスワードを入力します。
右下の「データベース」から接続するデータベースをプルダウンから選択します。前述の設定が正しくない場合、プルダウンは表示されません。
左下の「保存」をクリックし、作成したデータベース接続を一旦保存します。
同じ手順で「新規作成」をクリックすれば、接続を複数作成することができます。
4.データベース接続
さきほど作成した「WordPress」をクリックして、「開く」をクリック。
これでデータベースに接続され、このようなウィンドウが開きます。
5.テーブルの操作
前項の状態から、左ペインにある「wp32」のツリーを展開します。
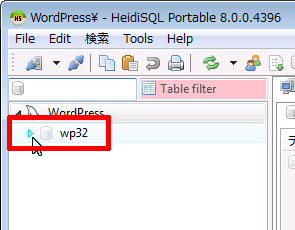
テーブルの一覧が表示されました。wp_postsテーブルを選択してみます。
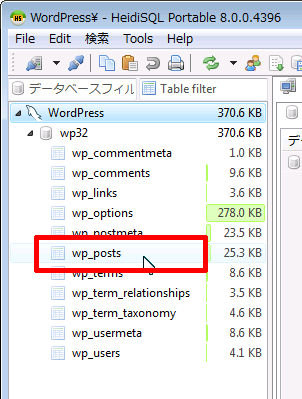
右側にwp_postsテーブルの構造が表示されました。
「データ」タブをクリックすれば、テーブルに格納れているデータの一覧が表示されます。
任意のカラムをダブルクリックすれば、データの内容を直接編集できます。
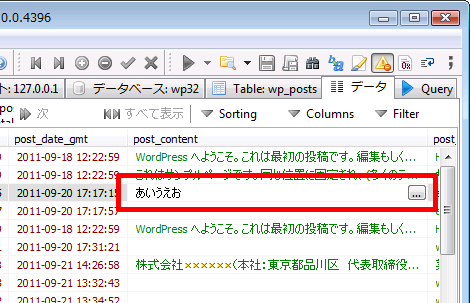
その他メニューバーやコンテキストメニュー(=右クリック)を利用すればさまざまな編集が行えます。「Query」タブからSQLをたたくこともできます。
5.CSVデータのエクスポート
かなり多機能なクライアントですが、最後にCSVのエクスポートを紹介しておきます。
レコードを選択した状態で、「Tools」→「Export grid rows」を選択。
開いたダイアログで「ファイル」を選択してその右側に出力ファイル名、Encodingは「ANSI」、「Output format」は「Excel CSV」を選択し、「列を選択」は「Selection」または「Complete」を選択して「OK」をクリック。
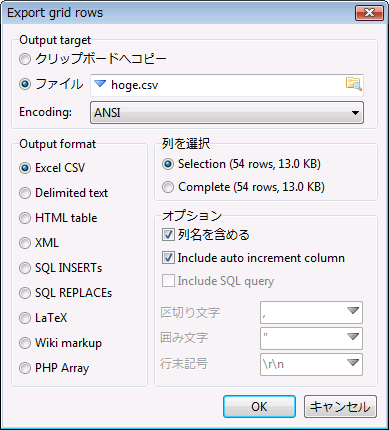
これでCSVデータをエクスポートすることができます。
- MySQLのrootログインで「Access denied for user 'root'@'localhost' (using password: YES)」に遭遇した場合の対処
- mysqlやmysqldumpで「 [Warning] Using a password on the command line interface can be insecure.」という警告が表示される場合の対処
- bashでMySQLのselect結果を出力する方法
- MySQL(phpMyAdmin)でエラー#1089になる場合の対処
- MySQLで「The used SELECT statements have a different number of columns」となる場合の対処
- mysqldumpで「Error: 'Access denied; you need (at least one of) the PROCESS privilege(s) for this operation' when trying to dump tablespaces」となる場合の対処
- SSHポートフォワーディングでMySQLに接続する方法
- WindowsにMySQL(zip版)をインストールする
- MySQLのmax_user_connectionsについて
- phpMyAdminでインポートできない大きなファイルを一気にインポートできる「BigDump」
- phpMyAdmin で MySQL のストレージエンジンを MyISAM から InnoDB に変更する方法