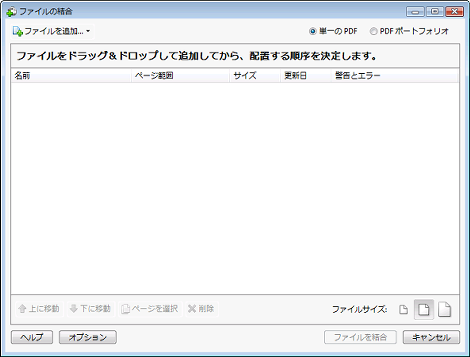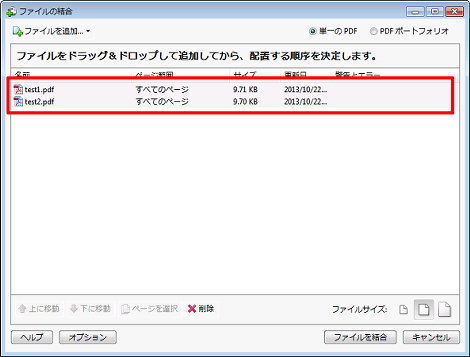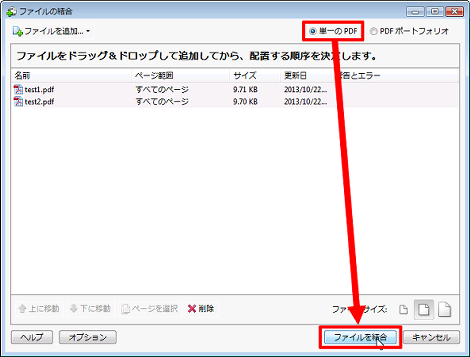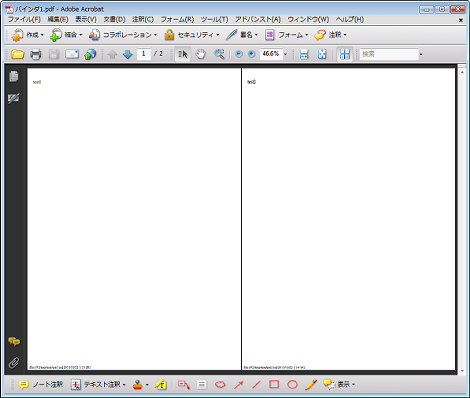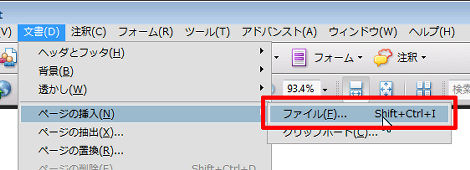PDFファイルを結合する方法
PDFファイルを結合する方法を紹介します。
ここではAdobe Acrobatを利用した、次の3つの方法を紹介します。
- Acrobatのメニューを使って結合する
- コンテキストメニューを使って結合する
- 文書メニューを使って結合する
1.Acrobatのメニューを使って結合する
以下の「test1.pdf」「test2.pdf」という2つのファイルを結合します。
test1.pdf
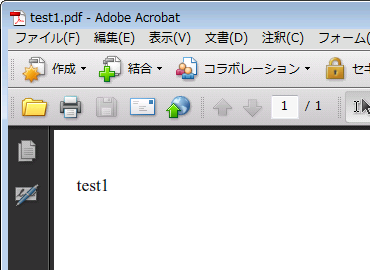
test2.pdf
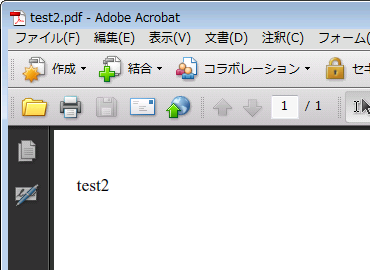
Acrobatを起動して、「作成」→「ファイルを単一のPDFに結合...」を選択。「作成」の右側にある「結合」にも同じメニューがあります。
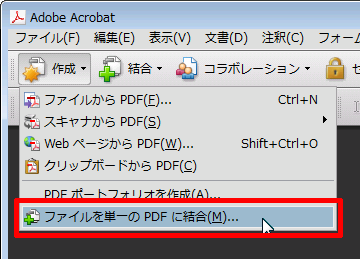
「ファイルの結合」ウィンドウが開きます。
結合したいPDFファイルをドラッグ&ドロップするか、左上の「ファイルを追加」をクリックして、追加したいPDFファイルを選択します。順番はドラッグで入れ替えることができます。
右上のラジオボタンから「単一のPDF」を選択して「ファイルを結合」をクリック。
ファイルの保存画面が開いたら任意の名称で結合ファイルを保存します。
保存したファイルを開くと結合されていることが分かります。
2.コンテキストメニューを使って結合する(Windows)
Windowsの場合、エクスプローラーでCtrlキーを押しながら複数のファイルを選択。

右クリックで、「サポートしているファイルをAcrobatで結合」を選択します。
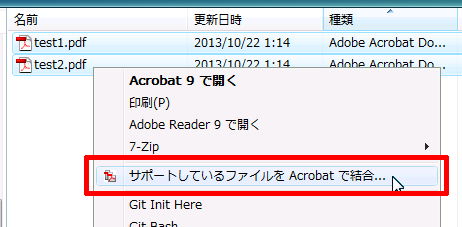
これで1項の「ファイルの結合」ウィンドウが開くので、以降は1項と同じ操作を行います。
3.文書メニューを使って結合する
結合元の文書(ここではtest1.pdf)を開いて、「文書」→「ページの挿入」→「ファイル」をクリック。
挿入するPDFファイル(ここではtest2.pdf)を選択。
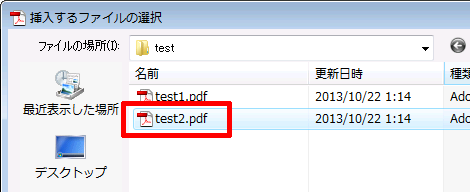
挿入する位置と(結合元が)複数ページある場合は挿入するページ番号を指定して「OK」をクリックします。
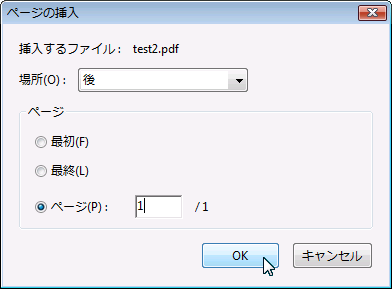
これで指定した位置に選択したPDFファイルが追加されます。
Posted by yujiro このページの先頭に戻る
- Adobe Acrobat Reader(Adobe Reader)で電子印鑑を押印する方法
- PDFに電子署名を追加する方法
- PDFの印刷でps(ポストスクリプト)ファイルの指定しかできなくなったときの対処
- PDFに電子印鑑をスタンプする方法
- PDFファイルの印刷を禁止する方法
- Acrobat/Adobe Readerが英語メニューになった場合の対処
トラックバックURL
コメントする
greeting