Excelの関数が動作しなくなったときの対処
会社で使っているExcelで突然関数が動作しなくなりました。
ということで、Excelの関数が動作しなくなったときの対処方法を紹介します。
1.問題点
サンプルとして、B2~B10セルに「1」~「10」を設定し、B11セルにB2~B10セルの合計「45」を表示するためのSUM関数を設定します。
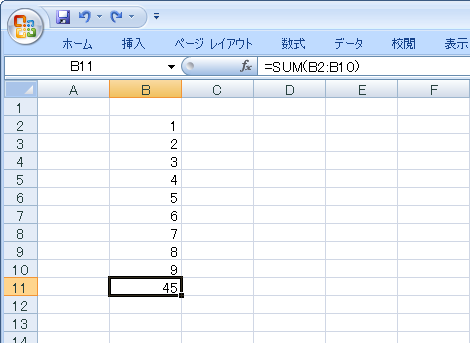
この状態でB7~B10セルの値を削除しますが、数式を設定したB11セルの内容が「45」から変わりません。
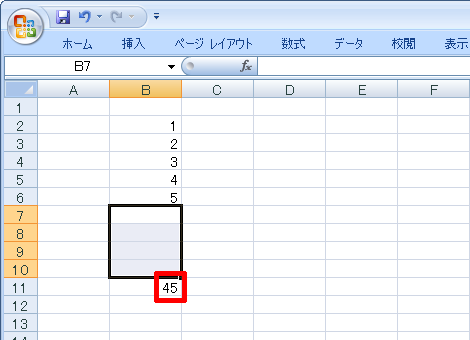
ということで、Excelの関数が動作しない対処方法を次項に紹介します。
2.対処方法
左上のofficeボタンをクリックしてメニューを表示し、下の方にある「Excelのオプション」をクリック。
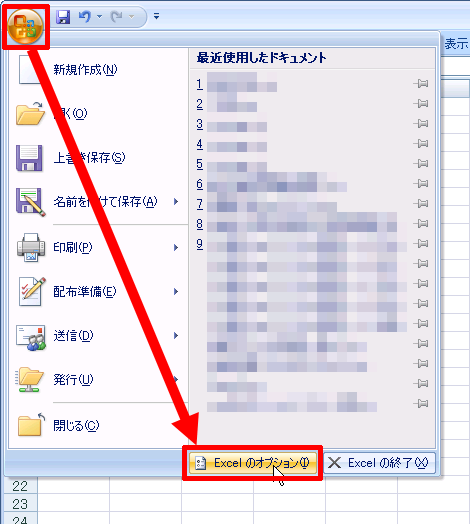
オプション画面の「数式」タブをクリック。
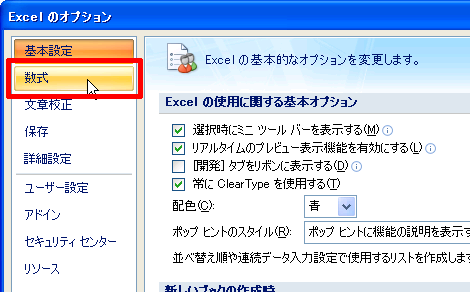
現状は「計算方法の設定」が「手動」になっていると思います。これがリアルタイムに反映されない原因です。
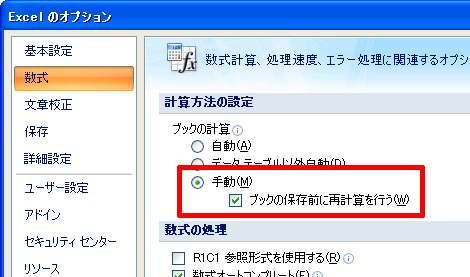
リアルタイムに反映するには、「計算方法の設定」から「自動」を選択して右下の「OK」をクリックすれば完了です。
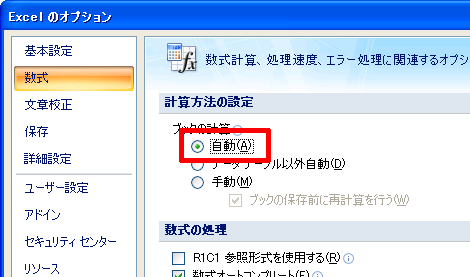
これでさきほどのサンプルでもリアルタイムに反映されるようになりました。
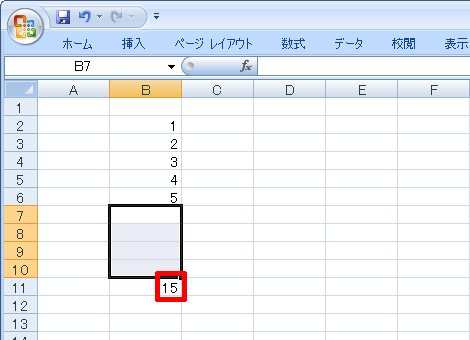
3.計算方法の設定が「手動」になる原因
Excelの関数が動作しない対処方法は2項に示したとおりですが、そもそも計算方法の設定が「手動」になってしまった原因が不明です。
調べたところ、計算方法の設定が「手動」で設定されているブックを開いた状態で、(計算方法の設定が「自動」になっている)他のブックを開くと、後から開いたブックの計算方法の設定が「手動」になってしまうようです。
つまり先に開いているブックの設定が、後に開いたブックに適用されてしまうというのがそもそもの原因のようです。
Posted by yujiro このページの先頭に戻る
- Excel上の半角スペースが"?"に文字化けするときの対処
- Execlでファイルを共有する方法
- Excelの$の意味
- Excelで今日の日付の列に色をつける方法
- WindowsでExcelが強制終了する場合の対処
- Excelの列を数字で表示する方法
- Excelの「ブックの共有」を解除する方法
- ExcelのCSVデータ取り込みで「このテキストファイルのデータは、1つのワークシートに入りきりません。」というエラーになる場合の対処
- ExcelでUTF-8のCSVデータを取り込む方法
- Excelで特定の文字が入力されたセルの合計をカウントする方法
- Excelのファイル名をセルに表示する方法
- Excelで「円」表示された数字の合計を表示する方法
- PowerPointやExcelの図形を別の図形に変更する方法
- Excelで数値を百万単位で表示させる方法
- Excelで行と列を入れ替える方法
トラックバックURL
コメントする
greeting

